
تعلم الفوتوشوب من أساسيات الحصول على وظيفة في مجال تصميم الجرافيك والويب، وميزة هامة لمن ينوي العمل في مجال التسويق الإلكتروني بمختلف أقسامه وتفرعاته، كما أن برنامج أدوبي فوتوشوب Photoshop أثبت قوته على مدار أربع وثلاثين عامًا من بدء انطلاقه حتى صار العلامة التجارية الأولى لتعديل الصور حول العالم.
فحينما يرى الأشخاص صورة مُعدلة يشيرون إليها بالفوتوشوب، بصرف النظر عن إمكانية تعديل الصورة ببرامج أخرى غير برنامج أدوبي فوتوشوب PS! تبرهن هذه الأمور على أهمية البرنامج، سواء في الثقافة العامة أو في مهارات التوظيف التصميمية والتسويقية وغيرها. ويعد هذا المقال دليلًا تفصيليًا للراغبين في تعلم الفوتوشوب من البداية حتى الاحتراف.
جدول المحتويات:
- ما هو برنامج الفوتوشوب؟
- لماذا تحتاج إلى تعلم الفوتوشوب؟
- ما هي الوظائف التي تحتاج فيها إلى تعلم الفوتوشوب؟
- هل يمكنك ربح المال بعد تعلم الفوتوشوب؟
- هل تعلم الفوتوشوب صعب؟
- ما هي المدة المطلوبة لتعلم الفوتوشوب؟
- فتح برنامج أدوبي فوتوشوب PS 2021
- التعرف على واجهة أدوبي فوتوشوب
- مفهوم الطبقات في برنامج أدوبي فوتوشوب
- إزالة أشخاص من الصور باستخدام برنامج الفوتوشوب
- كيفية قص صورة في الفوتوشوب قصًا احترافيًا
- أدوات التحكم في الصور وزوايا عرضها
- تعزيز جودة الصور منخفضة الدقة في الفوتوشوب
- طرق أخرى لتحسين جودة الصور في الفوتوشوب
- أدوات التحول Transform tools
- كيفية تغيير لون عنصر أو شيء مُعين في الفوتوشوب
- كيفية الكتابة باللغة العربية على الفوتوشوب
- الكتابة في الفوتوشوب وتصميم الأغلفة
- التحكم الشامل في نصوص أدوبي فوتوشوب
- كيفية إضافة نص شفاف على صورة في الفوتوشوب
- كيفية الكتابة داخل حدود أشكال أو رسومات على الفوتوشوب
- الكتابة على شكل مُضاف إلى الفوتوشوب
- كيف تشارك مشاريعك على الفوتوشوب مع فريق العمل
- كيفية حفظ الصور بعد تعديلها على الفوتوشوب
- أهم 20 اختصار من المفيد معرفتهم أثناء تعلم الفوتوشوب
- نصائح لاحتراف الفوتوشوب وتحقيق أفضل النتائج
ما هو برنامج أدوبي فوتوشوب Adobe Photoshop؟
برنامج الفوتوشوب هو برنامج لتعديل الصور والتلاعب بها، عن طريق أدوات الدمج وتغيير الألوان واستخدام مؤثرات بصريّة وغيرها من الأدوات الكثيرة التي يوفرها البرنامج، طورته شركة أدوبي بعدما اشترته من مهندس البرمجيات “توماس نول” ليهيمن فوتوشوب PS بعد ذلك على سوق برامج التصميم، ويفتح بابًا واسعًا للصور المعدلة ولفنونٍ جديدة مثل الفن الرقمي Digital art.
يمكن استخدام أدوبي فوتوشوب في تعديل الصور الرقمية أو الممسوحة ضوئيًا وفي مختلف أنواع الفن الرقمي، وإنشاء الرسوم المتحركة والتصميم الجرافيكي، مثل: المنشورات الرقمية والملصقات واللوحات الإعلانية، بل حتى تصميم الهوية البصرية لشركة ما، من خلال تصميم الشعارات Logos والكروت والكتالوجات وغيرها.
لماذا تحتاج إلى تعلم الفوتوشوب؟
1. تعلم الفوتوشوب سيزيد من فرص توظيفك
إذا كنت مهتمًا بمجال التصميم أو التصوير، فسيكون تعلم الفوتوشوب ميزة لا يمكن إهمالها للحصول على وظيفة بأجرٍ جيد، إذ يشترط المسؤولون عن التوظيف في هذه المجالات إلمامك بمهارات برنامج الفوتوشوب إلمامًا احترافيًا. حتى وإن كنت موظفًا حاليًا، سيساعدك تعلم الفوتوشوب على العمل على مشاريع جديدة والحصول على ترقيات أسرع.
2. تعلم الفوتوشوب ممتع
لا يشترط على الأشياء المفيدة أن تكون مملة، صحيح؟ فبجانب قدرتك على استخدام أدوبي فوتوشوب في دعم فرص توظيفك، إلا إنه يمكنك تعلم الفوتوشوب من أجل المتعة فقط! يمكنك أن تنشئ رسوم متحركة مضحكة، أو التعديل والتلاعب في صور النزهات السعيدة التي التقطها مع أصدقائك وإعطائها مظهرًا احترافيًا.
3. تعلم الفوتوشوب لا يحتاج وقتًا كبيرًا
يمكن تعلم الفوتوشوب ومهاراته الأساسية في وقت قياسي يصل إلى يومين! بينما تتطلب المهارات الاحترافية وقتًا أكبر وممارسة مستمرة، إلا إنه بالمقارنة بالعديد من البرامج الأخرى، ما زال يمكنك احتراف مهارات الفوتوشوب بسرعة؛ نظرًا لتوافر العديد من المواد المكتوبة والمرئية التي تشرح البرنامج شرحًا شاملًا، وبأغلب اللغات الحيّة.
ما هي الوظائف التي تحتاج فيها إلى تعلم الفوتوشوب Photoshop؟
وفقًا لموقع Zippia، فإن أعلى 10 وظائف تتطلب احتراف مهارات أدوبي فوتوشوب هي:
أولًا: وظائف التصوير
يعمل المصورون في أماكن مختلفة، يحتاج بعضهم إلى السفر لأماكن بعيدة لالتقاط أو توثيق حدث ما، بينما يعمل الجزء الآخر في معامل أو استوديوهات. وبعد التقاط الصورة (أو مجموعة من الصور)، تخضع إلى سلسلة من التعديلات لتظهر بأفضل بُعد فني، ولتحقيق ذلك يعتمد معظم المصورين على برنامج الفوتوشوب Photoshop.
ثانيًا: وظائف تصميم الجرافيك
يهدف تصميم جرافيك إلى تجسيد المفاهيم تجسيدًا مرئيًا، عن طريق خلق محتوى فريد يجذب انتباه العميل المستهدف، والتواصل معه وإلهامه ما يخلق قيم مشتركة بين الشركة أو المشروع وبين العملاء. ويحتاج مصممي الجرافيك إلى تعلم الفوتوشوب لتصميم الكتيبات والمجلات والصور والملصقات وتصميم الإعلانات وغيرها، إذا كنت مهتمًا بتعلم مهارات تصميم الجرافيك، أنصح بقراءة المقال التالي: دليلك إلى تعلم تصميم الجرافيك من الصفر.
ثالثًا: وظائف التصميم
سواءً أكنت مصممًا داخليًا أو خارجيًا أو مصممًا للأزياء، فوظائف التصميم عامةً تشترط احتراف الفوتوشوب، إذ تحتاج إلى التعبير عن أفكارك وتجسيدها كخطوة أساسية في عملية التصميم، ومن أجل القيام بذلك ستعتمد على برنامج أدوبي فوتوشوب أو برامج مشابهة، لكن بالنسبة لمسؤولي التوظيف، فإن تعلم الفوتوشوب دلالة على مهاراتك وخبرتك ويزيد أيضًا من فرص توظيفك.
رابعًا: وظائف التدريب Internship
عادةً ما تكون وظائف التدريب هي خطوتك الأولى لاحتراف مجال معين، يتقدم على هذه الوظائف طلاب الجامعات والراغبون في تعلم مهارات جديدة أو الحصول على توصية في مجال التدريب، وحينما يطلع مسؤولو وظائف التدريب على إتقانك لمهارات الفوتوشوب، فهذا سيزيد بكل تأكيد من فرص قبولك.
خامسًا: وظائف إدارة التسويق
يساهم مدير التسويق في خلق هوية بناءة ومعبرة للشركة، والتأكد من وجود محتوى يجذب انتباه العملاء في مختلف مراحل رحلتهم مع العلامة التجارية، يهتم أيضًا بإنشاء خطة مُتقنة ووضع استراتيجيات لإنماء الشركة، كما يعتني بالحملات التسويقية، ويُحلل نتائجها ويقيم مؤشراتها باستمرار. ومع هذه المهام الكثيرة سيكون تعلم الفوتوشوب واحترافه أمرًا أساسيًا للقبول في هذه الوظيفة.
سادسًا: وظائف التطوير التفاعليّ
تكمن مهمة المطورين التفاعليين Interactive Developer في تصميم المواد بكفاءة، مع الأخذ بالحسبان تفاعل المستخدم أو العميل مع المنتج، إذ يطبقون قواعد تجربة المستخدم UX في أثناء عملية التصميم والبرمجة والتنفيذ، وبجانب ضرورة معرفتهم بلغات برمجية عديدة، فإن تعلم الفوتوشوب للمطور التفاعلي محطة ضرورية.
سابعًا: وظائف تطوير الويب
يصمم مطورو الويب المواقع الإلكترونية التي نستخدمها يوميًا، وهم المسؤولون عن الجانب التقني للموقع ومظهره. قد لا تكون مهارات الفوتوشوب ضرورة للقبول في وظائف تطوير الويب، إلا أن احتراف الفوتوشوب يميزك عن بقية المتقدمين، كما أن تعلم الفوتوشوب سيعرضك لمهام قد توسع من إبداعك، بالتالي إنشاء واجهة مستخدم UI أكثر احترافية.
ثامنًا: وظائف الفن الرقمي
من المتوقع أن وظائف الفن الرقمي تتطلب القدرة على استخدام برامج تصميم احترافية مثل الفوتوشوب، إذ يهتم الفنان الرقمي بخلق لوحات إبداعية عالية الجودة أو تصميم الإعلانات وفقًا لرؤية الشركة، كما يُصمم أغلفة الكتب وغيرها من العناصر البصرية مثل: الملصقات والمجلات واللوحات والصور الرقمية.
تاسعًا: وظائف التصوير المستقلة
إذا كنت ترغب في العمل كمصور مستقل Freelance Photographer، فسيتحتم عليك تعلم الفوتوشوب لإظهار مهاراتك وكسب المزيد من العملاء الذين سيطلبون خدمتك حينما يرون التعديلات الاحترافية التي تجريها على الصور، كما يمكن أن تلتقط بعض الصور وتُعدلها، ومن ثم تعرضها للبيع على المنصات المعنية.
يمكن هنا أن تستفيد من منصة خمسات التي توفر لك عرض خدماتك في مجال الفوتوشوب، حيث تعمل المنصة كوسيط بينك وبين العميل، فإذا أُعجب العميل بخدمتك، يمكن أن يطلبها بميزانية تبدأ بـ 5$، كما باستطاعتك وضع خدمات إضافية على الخدمة الأساسية لتحقق أرباحًا أعلى. أنصح بالاطلاع على قسم تعديل الصور بالفوتوشوب في خمسات، لأخذ فكرة عما يمكن تحقيقه من المنصة.
عاشرًا: وظائف الإدارة الفنية
يهتم المدير الفني بكافة العناصر المرئية، سواءً أكانت لمجلة أو جريدة أو إنتاجات الأفلام والمسلسلات، وهو المسؤول عن عملية التصميم عامةً، حيث يوجّه ويتابع المصممين باستمرار، وبما أنه المسؤول عن عملية التقييم، فيجب عليه أن يُتقن مهارات أدوبي فوتوشوب وغيره من البرامج الأساسية حتى يكون قادرًا على إعطاء توجيهات صحيحة.
هل يمكنك جني المال من تعلم الفوتوشوب؟
أعتقد أن إجابة هذا السؤال جاهزة بمجرد قراءتك لفقرة وظائف الفوتوشوب السابقة، فيمكنك الانطلاق وربح الكثير من المال فور تعلم الفوتوشوب، فالعديد من أصحاب المشاريع يرغبون في تعديل وتصميم العديد من الصور مثل: الشعارات Logos وأغلفة الكتب، واستخدام بعض التأثيرات على صورهم الشخصية.
كما يمكنك توسيع معارفك واكتساب مهارات أخرى مرتبطة بفوتوشوب في سوق العمل؛ للحصول على وظائف ذات أجر أعلى مثل: وظائف الفن الرقمي وتصميم جرافيك والتصوير، مما قد يفتح لك مجالًا إضافيًا للربح أو حتى إمكانية تغيير وظيفتك الأساسية، أضف على ذلك إمكانية تصميم الصور في فوتوشوب وبيعها على المنصات المختلفة.
هل تعلم الفوتوشوب صعب؟
برنامج أدوبي فوتوشوب ضخم للغاية؛ فنظرًا لقِدمه وشهرته، توجد آلاف التطورات والأفكار القابلة للتطبيق والمحاكاة والابتكار، وهذا يجعل الإجابة على هذا السؤال غير دقيقة دون النظر إلى مستوى كل فرد في فهم الأساسيات، وقابليته للتعلم والوقت الذي سيستقطعه من يومه لتعلم الفوتوشوب.
إضافةً إلى عوامل أخرى مثل: سهولة الوصول إلى المحتوى التعليمي، والقدرة على الالتزام والخبرة في البرامج الشبيهة. لكن الخبر الجيد هنا، أنه يمكنك تعلم الفوتوشوب بسرعة بمجرد إلمامك بالأدوات الرئيسية، ومن ثم ستنتقل لمرحلة المحاكاة، في هذه المرحلة يمكنك محاولة تقليد الصور والأعمال الابتكارية التي أعجبتك.
ويعني الإلمام بالأدوات الرئيسية هي أن تعرف كيف تستخدم أشهر الأدوات التي يقدمها برنامج الفوتوشوب، على سبيل المثال معرفة كيف تزيل شكلًا من الصورة أو كيفية حذف خلفيات الصور، كيف تستخدم التأثيرات وتُعدل على الألوان وغيرها من المهارات التي ستعرفها في أثناء تعلم الفوتوشوب.
بعد انتهائك من مرحلة المحاكاة، ستدخل في مرحلة الممارسة، وهي عملية تعلم الفوتوشوب المستمرة، فلا يمكن وضع حد لعملية الإبداع والأفكار التي يمكن أن تُدمجها وتُضيفها على الصور، لذا استعد لرحلة من التعلم سواء عن طريق هذا الدليل، أو الدورات التعليمية المخصصة والمحدثة باستمرار لتعلم الفوتوشوب، وكذلك الفيديوهات المنتشرة في كل مكان.
ما هي المدة المطلوبة لتعلم الفوتوشوب Photoshop؟
كما أوضحت بالأعلى، فكرة احتراف الفوتوشوب تعتمد على عوامل عدة لا توفر تقديرًا منطقيًا يناسب الجميع، ولكن باستطاعتك أن تكون جيدًا بما يكفي إذا أعطيت تعلم الفوتوشوب أسبوعًا، حيث يمكنك تعلم الأساسيات وتطبيق بعض الأفكار في هذه المدة أو أقل، فكلما زادت فعالية وقت التعليم، قلت المدة التي ستتعلم فيها أدوبي فوتوشوب.
ويمكن القول إنك قد تحتاج نحو ساعة من الزمان لمعرفة وظيفة كل أداة معرفةً معقولة، لكن لاحظ أن هناك بعض أدوات الفوتوشوب تتطلب وقتًا أطول؛ نظرًا لتطبيقاتها الكثيرة، إلا أن الميزة الهامة هنا أنه مع كل أداة ستتقنها، ستفتح مجالًا للإبداع وإخراج صور أكثر احترافية، ما يعني أنك لا تحتاج في البداية لتعلم كافة الأدوات من الألف إلى الياء حتى تبدأ وترى نتائج تعلم الفوتوشوب.
يعتمد هذا التقدير اعتمادًا أساسيًا على جودة المحتوى التعليمي، سواءً أكان كتابًا أم سلسلة فيديوهات. وعلى كلٍ، فإن ترك العنان لنفسك ومحاولة تعلم الفوتوشوب بمفردك دون أدوات مساعدة هي أبطأ طريقة لتعلم البرنامج، لأنك تجهل كمبتدئ وظائف كل أداة، كما يمكن أن تربكك واجهة أدوبي فوتوشوب PS، ما يعني وضع حاجزٍ نفسي غير ضروري.
وهناك عامل مهم جدًا هنا، وهو هدفك من تعلم الفوتوشوب Photoshop، فكلما كان الهدف أكثر تحديدًا، سَهُلَ عليك الوصول إليه وقياس النتائج، بل حتى معرفة المصادر التي ستتعلم منها، وما هي النقاط التي يجب تعلمها. لذا أعتقد أن 30 إلى 40 ساعة قد تكون كافية لتصبح جيدًا في المواضع التي حددتها كهدف أساسي.
ووفقًا لموقع Sweetmonia، فإنك تحتاج إلى 5 ساعات في المتوسط لتعلم أشهر الأدوات الأساسية في الفوتوشوب، ونحو 20 :30 ساعة لتصميم أشهر الأعمال المتاحة على الإنترنت مثل التلاعب في الصور وتعديل الألوان، أما إذا كنت مستعدًا لقضاء 50: 100 ساعة في تعلم الفوتوشوب ps، فهذه المدة كفيلة بأن تجعلك تصمم صورًا رائعة وابتكارية.
7 نصائح يجب اتباعها لتحقيق أفضل نتائج من تعلم الفوتوشوب
1. حدد هدفك من تعلم الفوتوشوب
برنامج أدوبي فوتوشوب بحر واسع به الكثير من التفاصيل التي قد لا تحتاجها نهائيًا، وبناءً على غرضك من تعلم الفوتوشوب يجب أن توجه البوصلة حتى لا تتوه في هذا الكم الكبير من المعلومات والاختيارات. لذا يجب عليك تحديد الهدف الذي تطمح إليه، تحديدًا واضحًا منذ البداية، ضِف على ذلك وضع استراتيجية تعلم مرنة.
لاحظ أنه كلما كان الهدف أكثر وضوحًا، سَهُل قياس النتائج والشعور بالتقدم الحاصل. يمكن أن يكون الهدف من تعلم الفوتوشوب هو تصميم بعض رسومات 3D أو تصميم منشورات جذابة لمواقع التواصل الاجتماعي، أو تصحيح وتعديل ألوان الصور أو احتراف أهم أدوات الفوتوشوب عمومًا، ما يعني أن هدفك شيء خاص، أنت وحدك القادر على تحديده والالتزام به. ولكي يكون هدفك ذكيًا، فإن هذا يعني اتصافه بالآتي:
- مُحدد
- يمكن قياسه
- يمكن تحقيقه
- واقعي
- مقيد بوقت
مثال على تحديد هدف ذكي من تعلم الفوتوشوب: تعلم كيفية تصميم صور احترافية بالفوتوشوب لمواقع التواصل ساعة يوميًا من السبت للخميس (من الساعة 8 مساءً حتى 9 مساءً).
2. ضع جدولًا زمنيًا
من الأسس التي يجب الانتباه إليها أيضًا هي مدة تعلم الفوتوشوب، سيكون مفيدًا وضع جدول زمني تُنسقه وفقًا لحجم أعمالك اليومية، ومن ثم استثمار جزءٍ ثابتٍ كل يوم -أو بناءً على الأيام التي حددتها- للتعلم. كما يفضل تثبيت مكان التعلم؛ حتى تسير العملية سيرًا فعّالًا بأقل المشكلات الممكنة.
ولا تستصعب وضع الجدول الزمني، فهذا سيُصفي ذهنك للتركيز على باقي مهام يومك، ويجعلك قادرًا على تتبع إنتاجيتك وجديتك كل يوم. إذا أردت زيادة عدد ساعات التعلم، لا مشكلة ولكن سجل في الجدول الزمني الحد الأدنى من الساعات التي يجب الالتزام بها يوميًا، ستجنبك هذه الطريقة أيضًا ترك تعلم الفوتوشوب لحالتك المزاجية، ما يعني استمرارية أفضل.
3. اعتمد على مصادر تعلم فوتوشوب عالية الجودة ومحدثة
ليس منطقيًا أن نكون في 2021 وتتعلم الفوتوشوب من مصادر تشرح إصدار 2010 على سبيل المثال، فهذا إن لم يضرك في عملية التعلم، فإنه سيجنبك تعلم الإضافات الجديدة من البرنامج التي تسهل عليك تحقيق النتائج المرجوة، بل حتى استغلال مساحات إبداعية أكبر وأشمل.
لذا ابحث جيدًا عن كتب وفيديوهات محدثة وموثوقة، يمكن أن تُحدد ذلك في أثناء عملية البحث بكتابة تاريخ الإصدار الجديد الذي ترغب في تعلمه. من المهم الاطلاع أيضًا على تاريخ الدورة التعليمية قبل التسجيل بها إذا كنت ستتجه إلى الاستعانة بإحدى الدورات على مواقع مثل: كورسيرا Coursera أو منصة يودمي Udemy.
4. لا تخف أن تُجرب
قد تستصعب في البداية واجهة برنامج أدوبي فوتوشوب بسبب وجود الكثير من الشرائط والأدوات، ونصيحتي هنا أن تبسط تفكيرك حتى تستطيع تجنب المشتتات التي لن يفيدك الالتفات إليها الآن، وحينما تنتهي من تعلم أداة معينة من أدوات الفوتوشوب، طبق ما تعلمته فورًا بغض النظر عن جودة المخرجات.
اجعل هدفك في هذه المرحلة هو تقليد ومحاكاة أكبر قدر من تصاميم الفوتوشوب المرتبطة بالأداة التي تعلمتها، ومع الوقت ستتحسن سرعة وجودة أعمالك، مما سيوفر المناخ الملائم لابتكار تصاميمك المنفردة. من المفيد تذكر مقولة المؤلف روي تي بينيت:
تحدث الأشياء العظيمة لأولئك الذين لا يتوقفون عن الإيمان والمحاولة والتعلم والامتنان!
5. تعلم اختصارات الفوتوشوب في لوحة المفاتيح
يمكن القول إن تعلم اختصارات فوتوشوب ضرورة لا غنى عنها لاحتراف البرنامج؛ لأنها ستقلل من الوقت المستغرق لتنفيذ المهام، إضافةً إلى سهولة الوصول إلى الأدوات المطلوبة بلا تأخير، خاصةً عند التعامل مع مشاريع ذات حجمٍ كبير، وهذا سيعطيك تحكمًا سريعًا في كافة العمليات دون استنزاف وقت وطاقة في البحث عن كل أداة.
لاحظ أنه يمكنك تخصيص أو عرض اختصارات لوحة المفاتيح بالشكل الذي ترغب فيه في Photoshop عن طريق قائمة Keyboard shortcuts. للدخول إلى القائمة، حدد keyboard shortcuts <Edit، أو استعن بالاختصارات التالية:
- في نظام تشغيل ويندوز:
Alt + shift + control + k - في نظام تشغيل ماك:
Option + shift + Command + k
لاحظ أيضًا أن هناك بعض الأدوات التي تتفرع منها أدوات إضافية، اضغط على الاختصار نفسه + Shift حتى تستطيع التنقل بين الأدوات الفرعية. على سبيل المثال: اختصار أداة Lasso tool هو حرف L في لوحة المفاتيح، ويشترك في الاختصار نفسه أداة Polygonal وأداة Magnetic lasso، هنا كل ما عليك فعله النقر على L + shift وتكرارها حتى تتنقل بين هذه الأدوات وتصل للأداة المطلوبة.
6. لا تحاول أن تتعلم كل شيء في فوتوشوب
قد يدفعك الحماس لتعلم الفوتوشوب إلى تشتيت نفسك بين مختلف المصادر المتنوعة، ناهيك عن عرقلة عملية التعلم بمهارات نادرة الاستخدام أو ليس لها قيمة بالنسبة لهدفك المحدد، هنا أعود وأكرر أهمية وضع هدف واضح والسير على استراتيجية ثابتة.
الأمر المثير هنا أنه يمكنك عمل تصميمات وصور على الفوتوشوب احترافية وجذابة بمهارات لا تتعدى 15% من الإمكانات التي يوفرها البرنامج! وهذا ما يجعل أدوبي فوتوشوب PS برنامجًا مناسبًا للمهام البسيطة والمتوسطة وشديدة التعقيد، لكن تذكر وأنت في بداية عملية التعلم بأنك قد لا تحتاج هذا الكم من التفاصيل، والأجدر أن تركز على مبتغاك النهائي.
7. اعرض خدماتك
فور انتهائك من تعلم الفوتوشوب وأساسياته، طبق ما تعلمته في أسرع وقت ممكن، فهذا سيُثبت المعلومة ويُمرن عقلك تمرينًا عمليًا. وحينما تنتهي من هذه المرحلة، ستكون مستعدًا لعرض أعمالك في الفوتوشوب على مواقع العمل الحر، التي تُوفر لك فرصة حقيقية لتطوير مهاراتك ومعرفة أكثر الأدوات المطلوبة في سوق العمل.
استخدم منصة خمسات لعرض خدماتك في الفوتوشوب، يمكن أن تكون الخدمة عبارة عن تعديل وتصحيح ألوان الصور، أو تصميم صور للمواقع الإلكترونية أو التواصل الاجتماعي، أو عمل كتيبات وأغلفة وشعارات لأصحاب الأعمال، أو حتى تصميم الصور المصغرة thumbnails التي تظهر قبل فتح فيديوهات اليوتيوب، ما يعني أن المجال واسع ومتاح فيه دومًا مساحة لإبداعك.
فتح برنامج أدوبي فوتوشوب PS 2021
تتوافر نسخة عربية من برنامج أدوبي فوتوشوب إذا كنت ستشتري نسخة الشرق الأوسط وشمال أفريقيا، ولكن هنا سنشرح تبعًا للنسخة العالمية 2021 باللغة الإنجليزية التي قد يفيدك التعامل بها منذ البداية؛ نظرًا لتوافر آلاف الفيديوهات والمحتويات التي تشرح الفوتوشوب بالإنجليزية، مما سيسهل عليك تعلم وظيفة أي أداة بسرعة.
هناك مجموعة من الأساسيات علينا اتباعها قبل تعلم الفوتوشوب، أولها هي طريقة فتح البرنامج، بمجرد تحميلك للنسخة الأصلية من موقع شركة أدوبي adobe، ستُفتح نافذة Creative cloud التي تحتوي على برامج نسختك المدفوعة، ابحث عن برنامج الفوتوشوب، ثم انقر على زر فتح Open كما يظهر في الصورة:
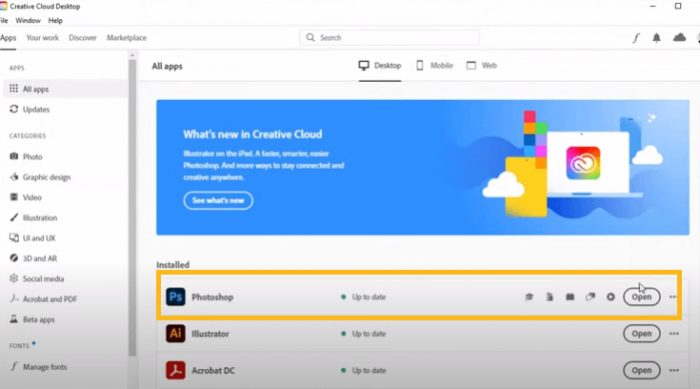
بعد ذلك، ستنتقل إلى واجهة بداية الفوتوشوب، حيث ستجد على الجانب الأيسر من الواجهة مجموعة من الاختيارات، أهمها:
- اختيار الرئيسية home: وهو يشمل كافة الملفات التي تعمل عليها في برنامج الفوتوشوب التي ستظهر فيما بعد على واجهة البرنامج.
- اختيار تعلم learn: يمكنك النقر على هذا الاختيار إذا رغبت في رؤية دروس تعليمية حول أدوات فوتوشوب المختلفة.
- اختيار أعمالك Your work: ستجد هنا كافة الأعمال التي أنشأتها.
- اختيار مستندات السحابة Cloud documents: حيث يوفر لك أدوبي فوتوشوب مساحة تخزينية سحابية، تستطيع رفع أعمالك إليها لتكون قادرًا على استخدامها على مختلف الأجهزة وقتما تشاء.
- اختيار Create new: يُمَكِنك هذا الاختيار من إنشاء ملف جديد.
- اختيار فتح Open: باستطاعتك النقر عليه إذا أردت فتح ملف فوتوشوب قديم.
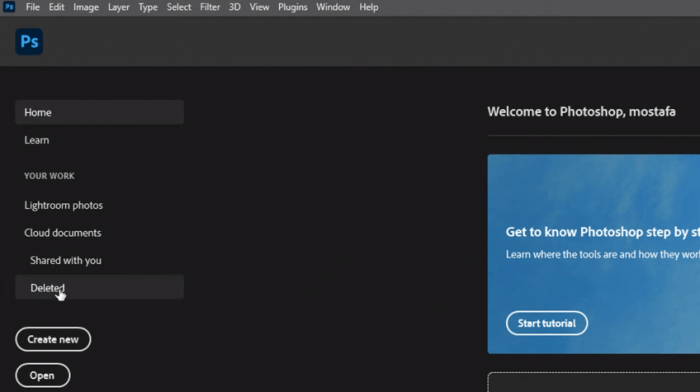
1. إنشاء ملف جديد على برنامج أدوبي فوتوشوب Photoshop 2021
فور نقرك على خيار Create new في صفحة فوتوشوب الرئيسية، ستنبثق نافذة بها العديد من الاختيارات التي توفر لك تحكمًا كاملًا في حجم الملف وأبعاده الذي ستعمل عليه، حيث تعتمد هذه الاختيارات على الغرض الأساسي للملف، وأين سيُعرض بعد الانتهاء منه.
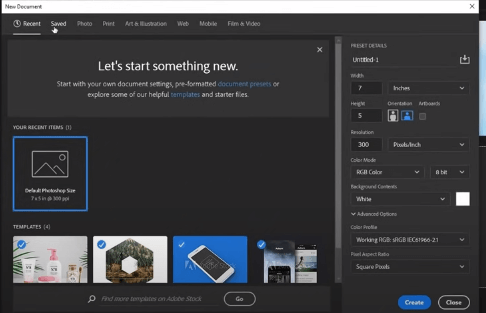
هل هو ملف للطباعة مثل تصميم حقيبة أو تصميم A3؟ أم صورة ستظهر على مختلف الأجهزة الإلكترونية؟ هنا يجب أن تُدقق النظر في شيئين رئيسيين وهما: مقاسات الصورة ونظم الألوان. تستطيع التحكم في أبعاد الصورة بإدخال المقاسات المطلوبة يدويًا أو اختيار إحدى المقاسات الجاهزة.
2. تعيين مقاسات الصور في برنامج الفوتوشوب
يمكنك إظهار المقاسات التي تريدها من خلال النقر على أحد خيارات الشريط العلوي في النافذة المنبثقة. على سبيل المثال، إذا كان الغرض من الملف هو طباعته بعد الانتهاء، انقر على زر Print، واختر المقاس الذي تريده كما يظهر في الصورة التالية.
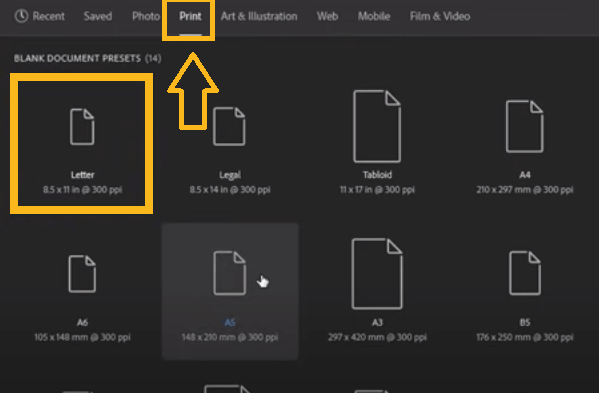
كما باستطاعتك التحكم يدويًا في أبعاد الصورة من الجانب الأيمن للنافذة، حيث سيتعين عليك في هذه الحالة إدخال العرض والارتفاع الذين ترغب في تخصيصهما. كما يجب أن تنتبه لمعيار القياس، إذا كان الغرض من الصور هو عرضها على مواقع التواصل الاجتماعي، فيجب أن تستخدم نظام البيكسل. أما إذا كنت ستطبع الملفات، فاختر العمل بالسنتيمترات. كما ستجد خيار الدقة resolution أسفل الأبعاد، وكقاعدة عامة يُمكنك اتباعها، جميع الملفات التي غرضها الطباعة، اجعل دقتها 300 بيكسل/بوصة (pixels/inch)
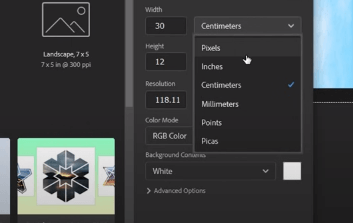
3. تعيين نظم الألوان في ملفات الفوتوشوب
يوفر الفوتوشوب العديد من نظم الألوان التي تختلف باختلاف الغرض من الملف. إذا كان الملف للطباعة، فاختر نظام cmyk من خيار color mode الذي ستجده في أسفل النافذة من الجانب الأيمن. يعبر كل حرف من CMYK عن لون معين، وهي:
- حرف C: اللون السماوي Cyan.
- حرف M: اللون الأرجواني Magenta.
- حرف Y: اللون الأصفر Yellow.
- حرف K: اللون الأسود، ويطلق عليه هنا key؛ نظرًا لأهميته في تحديد نتائج الصورة المطبوعة.
إذا كان الغرض من الملف هو عرضه على شاشات الحاسوب أو الهاتف، فاجعل نظام الألوان هو RGB، ما يمكّنك من التحكم الكامل في إثراء الصورة بصريًا؛ نظرًا لقدرة هذا النظام على توفير كافة الألوان التي نراها، وكما هو الحال في نظام CMYK، يعبر كل حرف من نظام RGB عن لون معين:
- فيعبر حرف R عن اللون الأحمر Red.
- وحرف G عن اللون الأخضر Green.
- وحرف B عن اللون الأزرق Blue.
4. إضافة صور على برنامج أدوبي فوتوشوب Adobe photoshop
أول طريقة لإضافة صور على برنامج فوتوشوب هي الذهاب إلى صفحة البداية، ومن ثم الضغط على زر فتح open، وستظهر نافذة تختار منها مكان الصور التي تريد إضافتها. في حالة إضافة أكثر من صورة، ستظهر كل صورة بمفردها في نافذة تبويب مستقلة، وباستطاعتك التبديل كيفما تشاء بين كل نافذة وأخرى، كما هو الحال في متصفح كروم Chrome مثلًا.
يمكنك أيضًا إضافة الصور مباشرةً إلى الفوتوشوب عن طريق سحبها، ومن ثم إفلاتها في صفحة البداية. ستتبع الطريقة نفسها إذا كنت تعمل على ملف مُسبق وتريد إضافة صور جديدة عليه، لكن لاحظ أنه في هذه الحالة ستُضاف جميع الصور إلى الملف في تبويب واحد، ولكن ستحتاج إلى النقر على إدخال enter كل مرة لإضافة الصور الأخرى.
لنفترض هنا أنك سحبت وأفلت ثلاث صور، ستظهر الأولى فور الإفلات، ولإضافة البقية انقر على إدخال Enter، ستظهر هنا الصورة الثانية، اضغط مرةً أخرى على enter وستظهر الصورة الثالثة وهكذا. للتحكم في حجم الصورة في أدوبي فوتوشوب، يمكنك الاعتماد دومًا على اختصار:
Control + T (ويندوز) أو Command + T (ماك)، ومن ثم تكبير أو تصغير الصورة كما تريد من أي زاوية، وبعد الانتهاء اضغط Enter.
بداية تعلم الفوتوشوب: التعرف على واجهة أدوبي فوتوشوب
أولًا: أدوات الفوتوشوب
بعد استقرارك على نوعية الملف الذي ترغب في إنشائه، اضغط على استمرار وستُفتح لك واجهة الفوتوشوب المحتوية على العديد من الأدوات مختلفة الاستخدامات. تذكر أنك لست بحاجة لتعلم وظيفة كل أداة، بل اجعل تركيزك منصبًا على الأدوات الرئيسية والمتكررة.
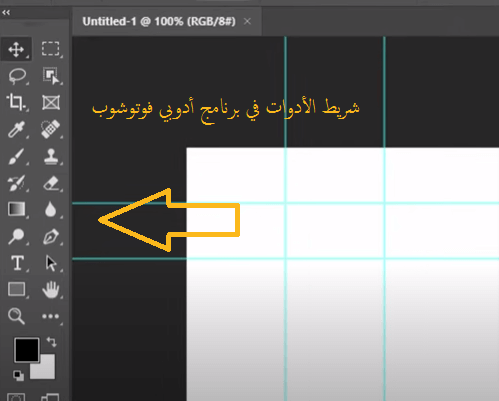
يمكن أن تتعرف على اسم كل أداة من خلال الوقوف بالفأرة على رمزها، حيث ستظهر نافذة توضح اسم الأداة واختصارها على لوحة المفاتيح، وهنا أنصح بتعلم اختصارات أهم الأدوات والأوامر، تسريعًا لعملية الوصول إليها فيما بعد، واطمئن ستحفظها مع التكرار.
لكن اجعل هذا الأمر من أولوياتك في بداية تعلم الفوتوشوب؛ لأنه سيوفر عليك الكثير من الوقت والمجهود. توضح الصورة التالية شكل النافذة التي ستنبثق عند الوقوف على أداة النقل Move tool، كما يمكنك رؤية اختصار الأداة بجوار الاسم (حرف V) ويوفر الفوتوشوب أيضًا وصفًا مختصرًا لوظيفة كل أداة أسفل الاسم.
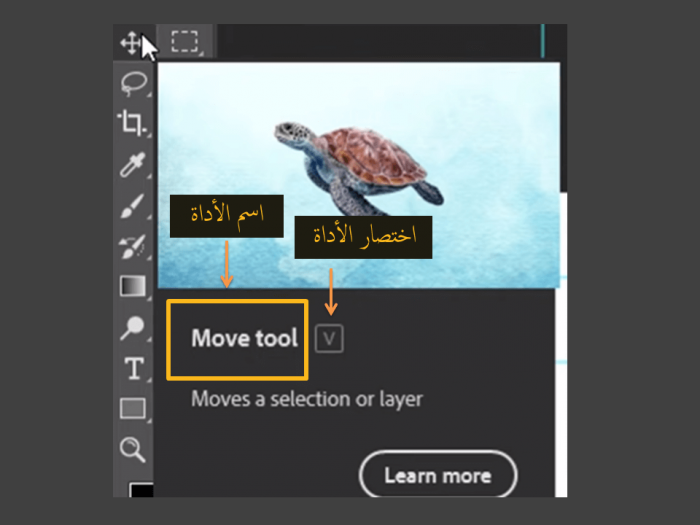
إذًا في المرة المقبلة التي تحتاج فيها لنقل شيء ما في ملف أدوبي فوتوشوب، كل ما عليك فعله هو الضغط على حرف V في لوحة المفاتيح. قِس على ذلك باقي الأدوات عند تعلم الفوتوشوب، وباستطاعتك أيضًا الضغط على زر “تعلم المزيد Learn more” الذي ستجده في أسفل النافذة، لرؤية بعض الأمثلة على وظيفة الأداة.
ثانيًا: شريط الخيارات
لكل أداة من أدوات الفوتوشوب مجموعة من الخيارات العديدة التي ستظهر في شريط علوي بمجرد الضغط على الأداة المعنيّة. يُفضل أن تتعرف على خيارات كل أداة معرفة سريعة حتى تستحضر ذهنيًا الإمكانات التي يمكن أن تُوفرها، ولكنك بكل تأكيد لست بحاجة لرؤية كافة التطبيقات على كل أداة في بداية تعلم الفوتوشوب.
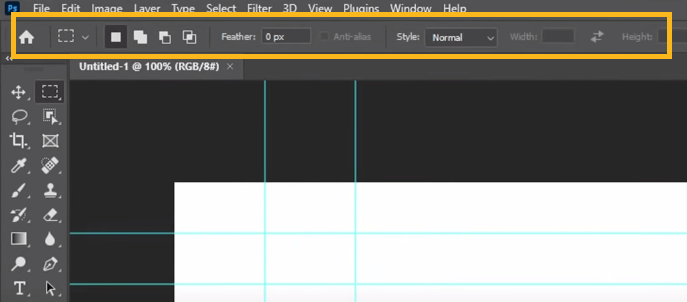
ثالثًا: المفاهيم الأساسية في الفوتوشوب
من أجل احتراف الفوتوشوب، يجب عليك الانتباه إلى أمرين أساسين قبل وفي أثناء العمل على الملف، وهما:
- الطبقة التي تعمل عليها Layer.
- الأداة التي ستستخدمها.
تعلم الفوتوشوب: مفهوم الطبقات في برنامج أدوبي فوتوشوب PS
الطبقات هي العناصر المكونة لملف الفوتوشوب، فإذا كنت تُصمم لوحة مُرَكَبة من صورة شخص وتريد مزجها مثلًا بخلفية شاطئ، مع وضع صورة أخرى لأثاث معين، ففي هذه الحالة ستمتلك 3 طبقات في الملف، وهي:
- الطبقة الأولى: صورة الشخص.
- الطبقة الثانية: صورة الشاطئ.
- الطبقة الثالثة: صورة الأثاث.
يجب عليك التأكد من عدم تغطية طبقة على طبقة أخرى، ومن أنك تستخدم الأداة على الطبقة المراد التعديل عليها. يعطيك برنامج أدوبي فوتوشوب الحرية الكاملة في تحريك شريط الطبقات وسحبه إلى المكان الذي ترغب فيه على واجهة البرنامج، أو التعامل معه في مكانه المخصص على الجانب الأيمن.
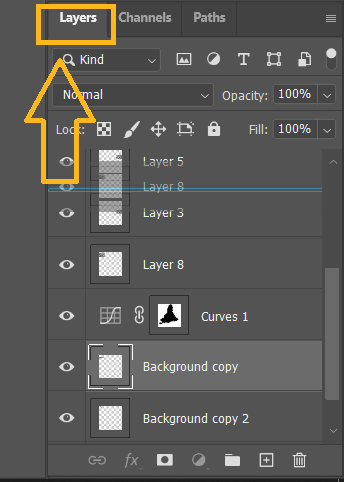
يمكن تحديد الطبقة التي تريد العمل عليها عن طريق الضغط على اسمها في شريط الطبقات، أو النقر بزر الفأرة الأيمن على مكان الطبقات في واجهة برنامج الفوتوشوب، ومن ثم اختيار اسم الطبقة المُرادة. باستطاعتك أيضًا تحريك الطبقة والتحكم بها عن طريق خاصية الاختيار التلقائي Auto select الذي ستجده في شريط الاختيارات العلوي.
توفر لك خاصية الاختيار التلقائي التحكم الكامل في عناصر برنامج أدوبي فوتوشوب بمجرد الضغط على الطبقة، ومع أنها خاصية مميزة إلا أنها مناسبة للملفات المحتوية على عدد قليل من الطبقات، حيث سيصعب تعلم الفوتوشوب والتعامل معه بهذه الطريقة كلما زاد عدد الطبقات، مما سيربكك ويجعل تحديد الطبقة المناسبة غاية في الصعوبة والتخبط.
أولًا: أدوات برنامج أدوبي فوتوشوب Photoshop
كما أكدت سابقًا، أنت لست مضطرًا لمعرفة وظيفة كل أداة، بل يكفي في هذه المرحلة من تعلم الفوتوشوب أن تعرف أهم الأدوات، اجعل أيضًا فكرة تصميمك هي التي تقودك للبحث عن الأداة المناسبة لتنفيذ التصميم وليس العكس. إذا رغبت مثلًا في حذف الخلفية، فابحث عن الأداة المناسبة التي تحقق ذلك وتعلمها.
حينما ننظر إلى شريط أدوات فوتوشوب، قد نظن أنه رُتب ترتيبًا عشوائيًا، ولكن بقليلٍ من التمعن سترى أن هناك تنظيمًا منطقيًا لطريقة عرض الأدوات، سترى في بداية الشريط أدوات النقل والتحديد، ثم أدوات القطع والتشريح crop and slice tools، ثم أدوات القياس بعدها أدوات التنقيح والتلوين، ثم أدوات الرسم والكتابة، وأخيرًا أدوات التصفح.
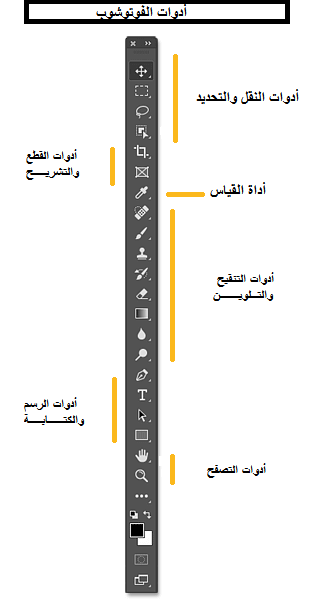
هناك بعض الأدوات الإضافية التي لا تظهر في شريط أدوات فوتوشوب الرئيسي، ولكي تستطيع إظهارها، انقر على السهم الذي ستجده أسفل الأداة التي ترغب في رؤية إضافاتها وستظهر لك قائمة الاختيارات، أو انقر بزر الفأرة الأيمن Right-click (في أجهزة ويندوز) أو control-click (في أنظمة ماك).
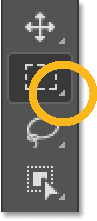
ثانيًا: أهم الأدوات التي تحتاجها في تعلم الفوتوشوب
1. أداة النقل Move tool
تساعدك أداة النقل على تحريك أي عنصر من عناصر ملف الفوتوشوب، ولن تستطيع تحريك أي عنصر من عناصر الفوتوشوب إلا عند تحديدها.
2. أداة المستطيل Rectangular Marquee tool
ستمكّنك أداة المستطيل من رسم أشكال معينة على صورة الفوتوشوب، وباستطاعتك بعد ذلك حذف الجزء المتشكل، أو استقطاعه من الصورة، أو حذف باقي أجزاء الصورة وتثبيته.
3. أداة الوهق Lasso tool
تزودك أداة الوهق أو Lasso tool بالقدرة على تحديد أي جزء تريده في الصورة تحديدًا حرًا دون التقيد بشكل معين كالمستطيل أو الدائرة، ومن ثم حذفه أو نسخه وما إلى ذلك من خواص أخرى. تقع أداة Polygonal lasso تحت مظلة أداة الوهق lasso التقليدية، لكنها تتميز بالتحديد الحر للأشكال، ولكن على هيئة نقاط.
إذ إن أول ضغطة على صورة الفوتوشوب -بعد اختيارك لأداة Polygonal lasso- ستكون هي النقطة الأولى، مرر بإصبعك مُتَخِذًا الشكل الذي تريده، وحينما تضغط مرة أخرى، ستكون هذه هي نقطتك الثانية وهكذا، بعد الانتهاء من تحديد الشكل، عُد مرةً أخرى لنقطة البداية حتى تغلق التحديد غلقًا نهائيًا، ومن ثم اضغط على زر إدخال Enter للتحكم في الشكل المُحدد بعد ذلك كما تريد.
تختلف أداة Magnetic lasso بأنها تُحدد الشكل الذي تريده تلقائيًا، فكل ما عليك فعله هو الضغط على أول نقطة ومن ثم تحريك يدك مُتَخِذًا الشكل الذي تريده، وسيقوم برنامج أدوبي فوتوشوب photoshop برسم نقاط التحديد نيابةً عنك بناءً على تباين الألوان في الصورة. ولكن عيب هذه الأداة أنها ليست دقيقة دقةً كافية إذا اختلت عناصر التباين.
نصائح لأفضل استخدام لأداة Lasso:
- كبر الصورة قدر الإمكان حتى تحصل على رؤية أفضل للأماكن المحددة.
- لرؤية باقي أجزاء الصورة المكبرة، اضغط على زر المسطرة/ spacebar وحرك الفأرة في الاتجاه الذي ترغب في رؤيته.
- لاحظ أنه يمكنك استخدام أدوات Lasso في قص جزء معين من الصور وعمل نسخة منه، لكن هناك أدوات أكثر احترافية منها.
- إذا رغبت في التراجع عن نقطة محددة بينما تستخدم أداة Polygonal lasso، اضغط على زر Backspace في لوحة المفاتيح.
- إذا لاحظت وجود جزء خارج نقاط التحديد بينما تستخدم أداة Magnetic lasso، فباستطاعتك استخدام أداة lasso التقليدية لتحديد هذا الجزء مع أحد الخيارين التاليين:
- النقر على shift للجمع بين الجزئين المحددين.
- أو زر alt للطرح بينهما وترك الجزء غير المشترك.
4. أداة تحديد العناصر Object selection tool
تعدّ أدوات التحديد من الأدوات الهامة التي يجب معرفتها في أثناء تعلم الفوتوشوب حيث تمكّنك من تحديد العناصر Object selection وتحديد الأشكال بتلقائية وبساطة، كل ما عليك فعله هو تفعيلها وسحبها على كامل الشكل المراد تحديده، ومن ثم سيحدد أدوبي فوتوشوب تلقائيًا العنصر في الجزء المحدد.
يُنصح هنا بتفعيل هذه الأداة على الصور شديدة الوضوح، تلك التي بها تباين كافٍ؛ تجنبًا لتحديد العنصر تحديدًا سيئًا. وهناك أداة التحديد السريع Quick selection tool التي تمكّنك من تحديد العنصر المراد باستخدام فرشاة ترسم بها على أطرافه وسيحدده الفوتوشوب تلقائيًا، كما يمكن أن تغير حجم الفرشاة لتغطية مساحات أكبر.
ستجد أيضًا أداة العصا السحرية Magic wand tool التي تعدّ من أقدم أدوات التحديد في الفوتوشوب، والاختلاف بينها وبين الأدوات سابقة الذكر أنها تُحدد الأشياء بناءً على اللون، وليس بتحديد حواف الشكل أو اعتمادًا على اختلاف طبيعته عن العناصر الأخرى في الصورة، ويمكنك التحكم في اللون تحكمًا كاملًا ومقدار التفاوت Tolerance من شريط الخيارات العلوي.
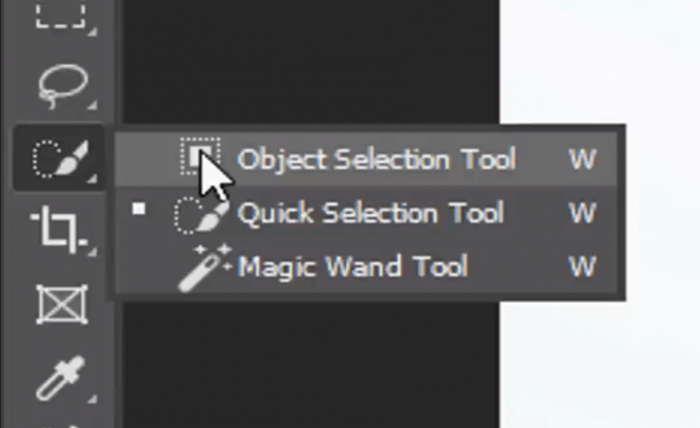
5. أداة القطع crop tool
وظيفة أداة القطع هي قص الأجزاء التي لا تريدها من الصورة، تتوافر أيضًا خواص عدة في شريط الخيارات العلوي مثل قص الصورة مباشرةً إلى حجم معين كــ 1 : 1 المناسب لإنستقرام، أو 16 : 9 وغير ذلك من خلال خاصية النسبة Ratio. ستجد أيضًا أداة القطع المنظوريّ Prespective crop tool في أدوات القطع الفرعية.
وتختلف أداة القطع المنظوري عن القص التقليدي بأنها مناسبة جدًا لقص الأشكال التي لا يمكن قصها طوليًا، بل تأخذ بُعدًا أو انحناءً كواجهات المباني أو رسومات مائلة مثلًا. كما ستجد أداة التشريح Slice tool التي تمكّنك من تقسيم صورة الفوتوشوب إلى أجزاء أصغر، وباستطاعتك بعد ذلك حفظها أو تعديل كل منها على حدة.
6. أداة الإطار Frame tool
تعدّ أداة الإطار Frame tool من ألطف أدوات أدوبي فوتوشوب، التي تُظهرك بمظهر محترف الفوتوشوب في وقت قصير جدًا؛ لأنها تُمَكِنّك من إضافة صور أو شكل معين إلى داخل صورة أو شكل آخر، كل ما عليك فعله هو النقر على أداة الإطار لتفعيلها، وسيظهر في شريط الاختيارات إمكانية وضع إطار على شكل مربع أو دائرة.

في الصورة السابقة، قام المصمم بتحديد أداة الإطار واختار شكلًا دائريًا، ومن ثم ضبط زواياه حتى يتفق مع فتحة كوب القهوة، ومن ثم إضافة أي صورة يراها مناسبة ووضعها في طبقة أداة الإطار المُختارة، لتظهر الصورة المضافة في الإطار الموضوع.
7. أداة القطارة Eyedropper tool
تساعدك أداة القطارة على تجربة الألوان على صورة الفوتوشوب، حيث توفر لك خاصية النقر على لون معين يتواجد في أي جزء من أجزاء الصورة، ليظهر لك بعد ذلك اللون المختار ودرجاته. يمكنك زيادة حجم العينة في شريط الخيارات لرؤية النتيجة رؤيةً أوضح. تستطيع أيضًا استخدام أداة قطارة المواد ثلاثية الأبعاد 3D material eyedropper tool لتمثيل مواد معينة من نموذج فوتوشوب ثلاثي الأبعاد.
8. أداة بقعة الشفاء Spot healing brush tool
ستساعدك هذه الأداة من أدوبي فوتوشوب على إزالة العيوب الموجودة في الصورة بسرعة إذا كانت صغيرة، أما إذا كانت العيوب كبيرة، فسيكون مفيدًا أن تستخدم فرشاة المعالجة Healing brush tool.
9. أداة نقل محتويات الصورة Content-Aware Move tool
يمكنك استخدام أداة Content-Aware Move حينما ترغب في نقل جزء معين في صورة الفوتوشوب لمكانٍ آخر، لاحظ أن أدوبي فوتوشوب سيقوم تلقائيًا بملء فراغ الجزء المنقول بمحاكاة الأجزاء المجاورة.
10. أداة احمرار العين Red eye tool
تزيل هذه الأداة احمرار العين الناتج عن فلاش الكاميرا، مما يُحسن من جودة صورة الفوتوشوب. يتبين أهمية الثلاث أدوات السابقة للمصورين، حيث تُعزز من مخرجات عملية التصوير، وتجعلك تحترف تعديل الصور على الفوتوشوب في وقت قصير.
11. أداة الفرشاة Brush tool
أداة الفرشاة هي أداة التلوين الرئيسية هنا، التي تحتاج إلى التركيز عليها في بداياتك لتعلم الفوتوشوب نظرًا لأهميتها. تقوم أداة القلم Pencil tool بالوظيفة نفسها، مع ملاحظة أن التلوين بالقلم يتميز بالحواف الدقيقة، أما الفرشاة فحوافها ناعمة ومتداخلة.
12. أداة تبديل الألوان color replacement tool
تساعدك هذه الأداة على تغيير ألوان جزء معين في صورة الفوتوشوب بلون آخر، مما يمكنك من التلاعب في الصورة وعناصرها بسهولة.
13. أداة فرشاة خلط الألوان Mixer brush tool
تمكنك هذه الأداة من خلط أكثر من لون لاستخراج لون جديد، ومن ثم البدء في التلوين.
14. أداة الاستنساخ The clone stamp tool
تُستخدم هذه الأداة في تنقيح ومعالجة الصور في ملفات الفوتوشوب عن طريق استبدال معلومات جزء معين من الصورة بجزء آخر. بطريقة أخرى، فإن وظيفة أداة الاستنساخ تتلخص في أخذ وحدات البكسل من إحدى عناصر الصورة، ومن ثم طبعها أو رسمها على وحدات البكسل في عنصر آخر.
15. أداة الممحاة Eraser tool
تُستخدم أداة الممحاة في الفوتوشوب لإزالة وحدات البكسل في طبقة معينة. أما أداة ممحاة الخلفية Background Eraser tool، فهي تمحي المناطق متشابهة الألوان في صورة الفوتوشوب من خلال التلوين فوقها بلون معين.
16. أداة الممحاة السحرية Magic eraser tool
تمكنك أداة الممحاة السحرية من تحديد جميع أجزاء الصورة الملونة بلون معين، ومن ثم تحذفها للأبد.
17. أداة التدرج اللوني Gradient tool
تساعدك هذه الأداة من أدوات أدوبي فوتوشوب Photoshop على خلق تدرج متناغم في الألوان، كما يمكن أن تُخصص هذا التدرج بالألوان التي تريدها كيفما تشاء.
18. أداة الطمس Blur tool
تُستخدم هذه الأداة في طمس وتنعيم المناطق التي تضغط عليها، وهي مفيدة لتكثيف التركيز على عنصر معين في صورة أدوبي فوتوشوب، حيث ستُمحى تفاصيل العناصر المضغوط عليها بينما تظل المناطق المتروكة واضحة.
19. أداة التعزيز Sharpen tool
على عكس أداة الطمس، فإن أداة التعزيز في الفوتوشوب هامة لزيادة حدة المناطق التي تضغط عليها، حيث تزيد من تباين وحدات البكسل المتجاورة، ما يعطي تأثيرًا بأن العناصر باتت أكثر وضوحًا، وهي من الأدوات المفيد إتقانها في أثناء تعلم الفوتوشوب.
20. أداة التملص Dodge tool
ستتمكن من تفتيح الأجزاء التي تريدها في صور أدوبي فوتوشوب باستخدام أداة التملص. أما إذا أردت تعتيم منطقة معينة، يمكنك استخدام أداة الحرق Burn tool من قائمة أدوات الفوتوشوب.
21. أداة الإسفنج Sponge tool
تساعدك أداة الإسفنج على التحكم في مستوى تشبع ألوان ملفات الفوتوشوب بالزيادة أو النقصان.
22. أداة القلم Pen tool
تستخدم أداة القلم في رسم مسارات أو خطوط مُحددة شديدة الدقة، أما أداة القلم الحر Freeform pen tool تُستخدم في رسم الأشكال يدويًا، ما يعني أنها أقل دقة ولكنها توفر حرية أكبر في رسم الشكل. وتعدّ أداة القلم من أكثر الأدوات فائدة، التي يجب أن تستثمر فيها وقتك في أثناء تعلم الفوتوشوب حيث ستفيدك في تطبيقات عملية كثيرة.
ملحوظة: أُضيفت أداة الانحناء Curvature pen بدءًا من إصدار أدوبي Photoshop CC 2018، وهي أداة تشبه أداة القلم Pen tool، لكنها أكثر بساطة وسهولة.
23. أداة الكتابة الأفقية Horizontal type tool
ستساعدك هذه الأداة على إضافة أي نص تريد إظهاره على ملف الفوتوشوب، هناك أداة أخرى تسمى بأداة الكتابة العمودية Vertical type tool، وكما يُوحي اسمها تُضيف النص من أعلى إلى أسفل.
24. أداة التكبير Zoom tool
تساعدك هذه الأداة على تكبير أي أجزاء تريدها في الصورة، لتتمكن من تصغير الصورة مرة أخرى، اضغط على زر alt (في ويندوز) أو زر option (في ماك) بينما تضغط على أداة التكبير. إذا رغبت في جعل صورة أدوبي فوتوشوب تأخذ حجم الشاشة الكامل، اضغط على زر التحكم + صفر + control.
25. أداة اليد Hand tool
تساعدك هذه الأداة على تحريك الصورة وسحبها على الشاشة لعرض مناطق مختلفة منها حينما تكون الصورة مُكبرة.
26. أداة تدوير الرؤية Rotate view tool
تمكّنك أداة تدوير الرؤية من تحريك صور الفوتوشوب في مختلف الأبعاد، ومن ثم إمكانية تعديلها من جميع الزوايا.
27. أداة الملاحظات Note tool
ستساعدك أداة الملاحظات على إضافة أي معلومات أو توجيهات معينة في ملف الفوتوشوب الذي تعمل عليه، تظهر أهمية هذه الأداة عند العمل على مشاريع كبيرة أو عند التعاون مع فريق من المصممين الآخرين.
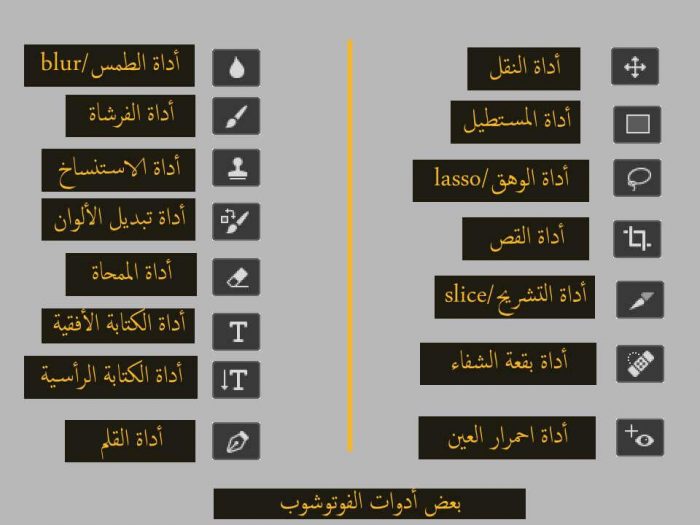
كيف تزيل أشياء أو أشخاص من الصور باستخدام برنامج الفوتوشوب ؟
ربما كان سبب حبك في تعلم الفوتوشوب منذ البداية هو حذف بعض العيوب الظاهرة في صور الفوتوشوب، أو الأشياء البارزة بروزًا سيئًا، مما يُقلل من جودة الصورة ورونقها. لذا سيكون إتقانك لهذه المهارة في رحلتك لتعلم أدوبي فوتوشوب محطة ممتعة ومفيدة والأهم أنها أيضًا سريعة؛ نظرًا لتقدم تقنيات إزالة العناصر في الفوتوشوب في الإصدارات الأخيرة.
الطريقة الأولى
يمكن أن تساعدنا أكثر من أداة على إزالة الأشياء أو الأشخاص من الصور في الفوتوشوب، ولكن أبرز تلك الأدوات أداة بقعة الشفاء Spot healing brush tool، واختصارها في لوحة المفاتيح هو الحرف J. وللبدء في حذف عنصر معين في صورة الفوتوشوب، اتبع الآتي:
- انقر على أداة Spot healing أو اختصارها J في لوحة المفاتيح.
- تأكد من أن نوع الأداة هو Content-aware من شريط الاختيارات العلوي، حيث يوفر هذا النوع تعويضًا تلقائيًا للجزء المحذوف من الصورة تبعًا للعناصر المجاورة.
- كبر الصورة حتى يسهل عليك رؤية الجزء الذي ترغب في حذفه بوضوح.
- تأكد من أن حجم الفرشاة يتوافق مع حجم العنصر الذي تريد حذفه، ويمكنك التحكم في الحجم من شريط الاختيارات.
- أخيرًا اضغط على العنصر المراد حذفه بكل سهولة!
الطريقة الثانية
لإزالة عناصر كبيرة في أدوبي فوتوشوب، يمكن أن تستخدم الطريقة السابقة نفسها، إضافةً إلى إمكانية استخدام أداة الوهق Lasso tool لتحديد الشيء المراد حذفه، ومن ثم النقر على زر حذف Delete في لوحة المفاتيح، ستظهر نافذة تؤكد رغبتك في الحذف، هنا تأكد من أنك اخترت الحذف باستخدام نوع Content- aware، ثم أَكِد الأمر كما يظهر في الصورة:
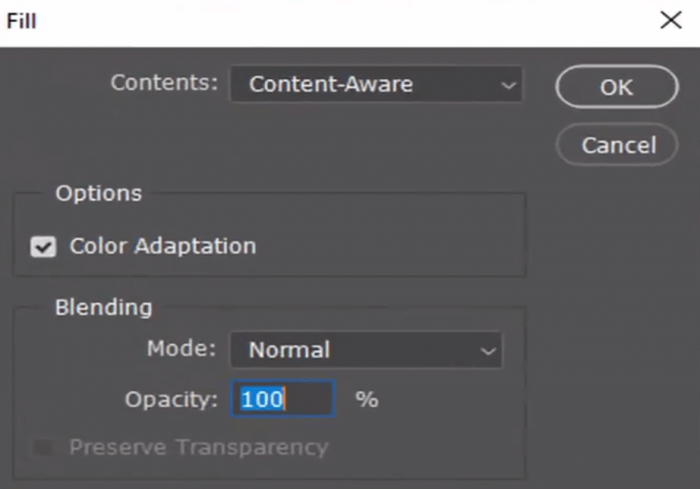
ملحوظة: لتجنب أي مشكلات في استخدام هذه الطريقة، تأكد من أنك تعمل على طبقة الخلفية Background، وليس أي طبقة أخرى.
الطريقة الثالثة
يمكن استخدام أداة المعالجة والإزالة أو Patch tool لحذف الأشياء من صور الفوتوشوب أيضًا، واختصارها في لوحة المفاتيح هو J، للوصول إليها والتبديل بينها وبين أدوات الحذف الأخرى، انقر على shift+J وكررها حتى تصل للأداة المعنية. وما يميز Patch tool أنها تحذف الأشياء بتغطيتها مباشرةً بعناصر أخرى أنت مَن تُحددها.
كل ما عليك فعله أن تُحدد العنصر المراد حذفه برسم دائرة على سبيل المثال حوله، ومن ثم الإمساك بهذه الدائرة وتوجيهها إلى الشيء الذي ترغب في ظهوره مكان العنصر المحذوف.
طرق أخرى
ستكتشف طرق أخرى بينما تتعلم الفوتوشوب، مثل استخدام أداة فرشاة المعالجة Healing brush tool، من أجل تحكم أكثر دقة إذا لم تُوفر لك أداة Spot healing brush النتائج المرجوة. كما يمكن أن تستعين بأداة الاستنساخ The clone stamp tool التي تنسخ وتلصق وحدات البكسل، لكنها لا تمزج المحتوى المحذوف مع العناصر المجاورة كما في الأدوات الأخرى.
كيفية قص صورة في الفوتوشوب قصًا احترافيًا؟
من أهم المهارات التي يجب احترافها في أثناء تعلم الفوتوشوب هي كيفية قص الصور وتفريغها باحترافية عالية، لأنها ستوسع من أفكارك وابتكارك حيث ستكون قادرًا على دمج أي عنصر تريده من أي صورة إلى ملف الفوتوشوب الذي تعمل عليه، ويمكن القيام بذلك عن طريق العديد من الاختيارات التي تتفاوت دقتها ونتائجها وفقًا لحالة كل صورة وتباين ألوانها وجودتها.
أولًا: أدوات قص وتفريغ عناصر الصور في الفوتوشوب Photoshop Adobe
الأداة الأولى
أعتقد أن أكثر أداة مفيدة لقص وتفريغ أي عنصر مهما بلغت درجة تعقيده هي أداة القلم Pen tool، وعلى الرغم من أن الكثير من مستخدمي البرنامج يتجنبون التعامل معها في بداية تعلم الفوتوشوب لصعوبتها واحتياجها لدقة يدوية عالية، إلا أنها من الأدوات التي تستحق أن تستثمر فيها وقتك ومجهودك منذ البداية، حيث ستُسهل عليك الكثير من المهام المستقبلية.
تكمن فكرة أداة القلم في خلق مسار Path معين أنت مَن تُحدده مع بداية النقطة الأولى، ومن ثم الاستمرار في رسم نقاط متعددة حتى تصل النقطة الأولى بالأخيرة، وباستطاعتك ملء هذا المسار بلون معين أو استقطاعه من الصورة وغير ذلك الكثير، ولقص جزء معين من صورة في الفوتوشوب باستخدام أداة القلم، اتبع الآتي:
- اختر أداة Pen tool من قائمة الأدوات أو عن طريق النقر على زر الاختصار P في لوحة المفاتيح.
- اضغط في بداية العنصر المراد حذفه، وستكون هذه هي النقطة الأولى.
- أكمل عملية الضغط بالفأرة إذا كان العنصر مستقيمًا بلا أي دوران أو انحناءات.
- حينما تقابل انحناءً في العنصر، حدد نقطة متوسطة في هذا الانحناء، وبينما تستمر في الضغط بالفأرة، اسحب من أعلى النقطة حتى يأخذ مسارك المحدد شكل الانحناء.
- لتستطيع الاستمرار في تحديد الشكل المراد قصه بعد رسم الانحناء، يجب عليك هنا أن تضغط على زر alt وآخر نقطة رسمتها على العنصر معًا؛ تجنبًا لظهور منحنيات غير مرغوبة في النقط التالية.
- بعد الانتهاء من تحديد العنصر تحديدًا كاملًا، يجب أن تصل النقطة الأخيرة بالنقطة التي بدأت منها.
الأداة الثانية
استخدام أداة تحديد العناصر Object selection tool كما أوضحت بالأعلى. فكل ما عليك فعله هو أن تختار الأداة، ثم وجّه سهم الفأرة إلى بداية العنصر المراد قصه حتى نهايته، وستعمل تقنيات أدوبي فوتوشوب على تحديد هذا العنصر، بعد ذلك يمكنك قصه بسهولة، لكن تبقى هذه الطريقة غير مجدية بما يكفي مع العناصر المعقدة.
الأداة الثالثة
بناءً على الشكل المراد قصه، يمكن استخدام أداة المستطيل Rectangular Marquee tool إذا كان الشكل أقرب للمستطيل أو المربع، أو أداة Elliptical marquee tool إذا كان الشكل بيضاويًا أو دائريًا، واختصار تلك الأدوات على لوحة المفاتيح هو M. لكن الفكرة هنا أن هذه الأدوات ليست دقيقة بما يكفي للأشكال ذات الانحناءات المتعددة أو المتداخلة.
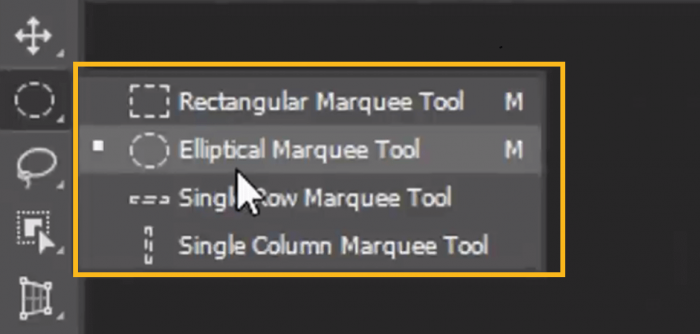
الأداة الرابعة
يمكن هنا الاستعانة بأدوات الوهق Lasso tools على مختلف أنواعها، لكن لاحظ أنها ستكون الخيار الأقل دقة عند التعامل مع عناصر مركبة وذات تصميم متداخل، لكنها تبقى خيارًا متاحًا للصور البسيطة جدًا قليلة العناصر، ومع ذلك فدقة استخدامها تتطلب وقتًا وجهدًا كبيرين؛ نظرًا لصعوبة التنقل بين كل نقطة وأخرى.
الأداة الخامسة
من المميزات الجيدة في إصدار أدوبي فوتوشوب الأخير هي خاصية حذف خلفية صور ما مباشرةً من خلال النقر مرتين على الطبقة المراد حذف خلفيتها. ابحث في النافذة المنبقة عن كلمة خصائص Properties، مرر لأسفل حتى تجد خيار حذف الخلفية Remove background، اضغط عليه وستُحذف الخلفية تلقائيًا بكل سهولة!
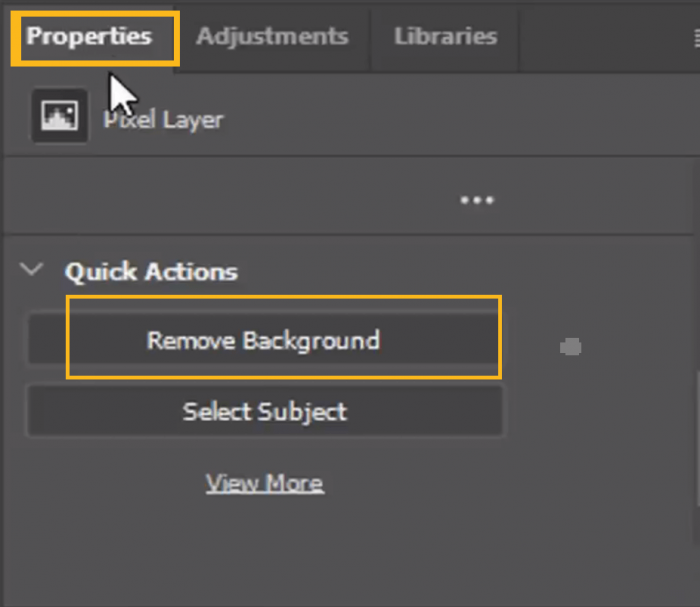
إذا لاحظت أي عيوب في حذف الخلفية كبعض العلامات المتروكة، يمكن أن تستخدم أداة الممحاة Eraser tool (اختصارها حرف E في لوحة المفاتيح) ومن ثم امح هذه العلامات بتمرير الممحاة عليها. لكن لاحظ أن هذه الخاصية ليست مجدية مع الصور المعقدة التي تتشابه أو تتداخل فيها العناصر مع الخلفية، حيث قد ينتج عن حذف الخلفية حذف هذه العناصر وتشويه الصورة.
أساسيات تعلم الفوتوشوب: أدوات التحكم في الصور وزوايا عرضها
من المفيد أن تعرف وأنت تتعلم الفوتوشوب مفهوم برامج الراستر Raster التي تضم العديد من البرامج أهمها أدوبي فوتوشوب. تتعامل برامج الراستر مع وحدات البكسل التي يجاور بعضها بعضًا، وتعتمد جودة الصورة على عدد وحدات البكسل الموجودة بها، وهذا قد يؤثر على جودة الصور في حالة تكبيرها، وقد تظهر في بعض الحالات مربعات البكسل التي تُشوش معالم الصورة.
ملحوظة: باستطاعتك معرفة المزيد حول الفرق بين فنيّ الراستر والفيكتور الذين يُستخدما على نطاق واسع في الفن الرقمي Digital art من خلال قراءة المقال التالي: الفن الرقمي: عندما تجتمع الموهبة مع التقنية.
وللتحكم في دقة الصورة، يمكن أن تضبط من إعدادات الفوتوشوب خيارات الدقة Resolution عند بدء العمل على الملف، إذ إنه كلما زادت قيمة الـ Resolution، صغرت مساحة مربعات البكسل؛ ما يُعطي صورًا أكثر دقة. أما إذا كنت تتعامل مع صور قديمة منخفضة الجودة، فإحدى طرق حل هذه المشكلة هى الاستعانة بأداة القلم Pen tool.
زيادة جودة عنصر في صورة الفوتوشوب Adobe photoshop عن طريق أدة القلم
- استخدم أداة القلم Pen tool، واختصارها على لوحة المفاتيح حرف P.
- لاحظ أن أداة القلم تُستخدم في أكثر من تطبيق، من بين هذه التطبيقات، زيادة جودة صورة أو نص معين من خلال تقليده رسوميًا، أي أنها تشبه طريقة تتبع الرسومات على ورق شفاف لتقليد رسمة معينة.
- أعِد رسم الشكل المراد زيادة جودته بنفس الطريقة المستخدمة في قص العناصر من الصور، أي حدد النقطة الأولى، وابدأ في أخذ نقاط متتالية مُتخِذًا أبعاد الشكل، ثم صِل النقطة الأولى بالأخيرة لتغلق المسار المرسوم، وأخيرًا اضغط على
Control + enterلتحديد المسار. - أنشئ طبقة جديدة New layer من أسفل الشريط الجانبي الأيمن.
- يمكن هنا أن تغير من لون الشكل أو النص المرسوم، ومن ثم حذف الصورة القديمة (التي كنت تريد زيادة جودتها).
تعزيز جودة الصور منخفضة الدقة في الفوتوشوب PS
بالتأكيد هناك عدة طرق أخرى لتحسين جودة صورة معينة على الفوتوشوب، لكنها لن تُصبح بجودة صورة عالية الدقة ويتوفر بها جميع عناصر الوضوح والاحترافية، وأفضل طريقة لزيادة جودة صورة ما هي إعادة تصويرها في ظروف أفضل، ومع ذلك هناك بعض الخطوات التي يمكن أن تساعدك في زيادة دقة الصور قدر الإمكان.
هنا يجب توضيح مفهوم وحدات البكسل توضيحًا به شيء من التفصيل. تُقاس الدقة Resolution في الفوتوشوب بالبكسل لكل بوصة Pixels per inch (PPL) يُسمى خفض وحدات البكسل في صورة معينة في الفوتوشوب باسم الاختزال Downsampling، أما زيادة عددها فيُسمى بالتوليد Upsampling.
ومن المنطقي أن يكون الاختزال أسهل بكثير من التوليد، لأنه في حالة التوليد Upsampling يُخمن أدوبي فوتوشوب كيفية إضافة البيانات الجديدة (وحدات البكسل) إلى الصورة، وقد ينتج عن هذا التخمين تشويهًا وليس تحسينًا!
لذا يجب اختيار طريقة توليد مناسبة التي تعتمد على حالة كل صور. ستكتسب الخبرة المناسبة التي ستفيدك في اختيار أفضل طريقة توليد، كلما استثمرت الوقت في تعلم الفوتوشوب وطبقت العديد من الأفكار بانتظام.
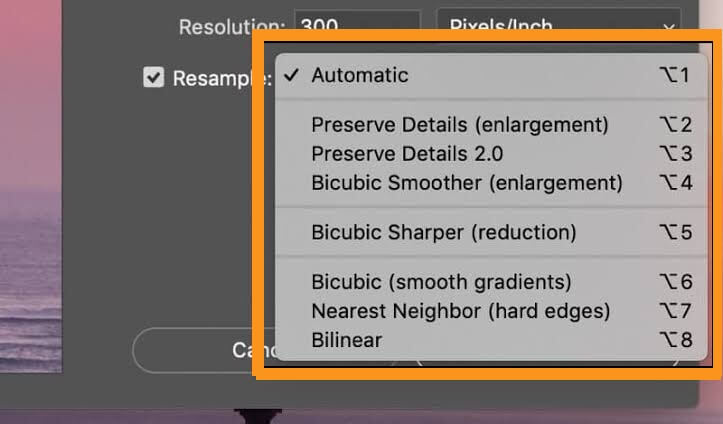
- طريقة التحسين التلقائي Automatic: سيختار الفوتوشوب في هذه الحالة أفضل طريقة لتوليد وحدات البكسل بناءً على نوع الصورة.
- طريقة حفظ التفاصيل Preserve details: ستعمل خوارزميات أدوبي فوتوشوب على رفع جودة الصورة مع خفض التشويش الناتج عن هذه العملية.
- طريقة الاستيفاء ثنائي التكعيب Bicubic: تستخدم خاصية Bicubic sharper في خفض حجم الصورة، أما خاصية Bicubic smoother فهدفها زيادة حجم الصورة مع خلق نتائج أقل تشويشًا.
- طريقة الاستيفاء تبعًا لأقرب جار Nearest Neighbor: هي طريقة سريعة لكنها أقل دقة، حيث يعمل الفوتوشوب على تكرار وحدات البكسل، وتُستخدم لحفظ الحواف الخشنة في الصورة.
- طريقة الاستيفاء ثنائي الخطوط Bilinear: يحسب أدوبي فوتوشوب في هذه الطريقة متوسط قيم الألوان المحيطة، ومن ثم يُولد وحدات البكسل تبعًا لذلك.
تعلم الفوتوشوب: طرق أخرى لتحسين جودة الصور في الفوتوشوب
باستطاعتك أن تحسن دقة الصورة أيضًا من خلال التلاعب في أبعاد الصورة دون التعامل مع وحدات البكسل، عن طريق التحكم في حجم الصورة Image size، ومن ثم إلغاء اختيار الـ Resample من النافذة المنبثقة، ثم اكتب القيم الجديدة التي تريدها في خانتي الطول والعرض، وسيغير أدوبي فوتوشوب تلقائيًا من قيم الدقة Resolution لتواكب قيم الطول والعرض الجديدة.
يمكن أن تُعزز جودة الصور في الفوتوشوب بلا أي تلاعب في الأبعاد أو وحدات البكسل عن طريق استخدام خاصية الـ Camera Raw filter أو أدوات توضيح التفاصيل التي ستجدها في Adobe photoshop lightroom، أو باستخدام أحد فلاتر الفوتوشوب التي توضح الصورة وتزيد من جودتها في خطوات بسيطة.
أدوات التحول Transform tools
يعدّ فهمك لأدوات التحول Transform tools خطوة أساسية في تعلم الفوتوشوب؛ نظرًا لاعتماد الكثير من التطبيقات على أدوات التحول. ولتفعيل استخدامك لأدوات التحول، انقر على Control + T (ويندوز) أو Command + T (ماك) بعد ذلك اضغط على زر الفأرة الأيمن لرؤية خيارات التحول التي تظهر كما في الصورة التالية:
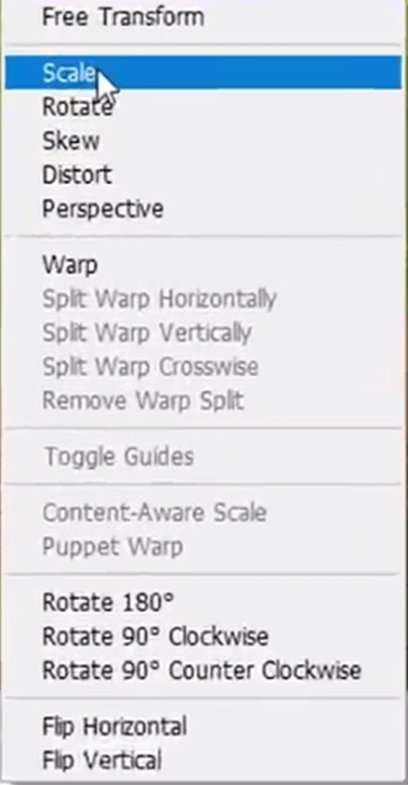
1. التحول الحر Free transform
ستتمكن من تغيير عرض الصور في مختلف الأبعاد، وقد تلجأ لهذه الأداة إذا رغبت في وضع عنصر أو صورة على شكل له بُعد هندسي مختلف عن العنصر الموضوع.
2. خاصية المقاس Scale
ستساعدك خاصية المقاس على التحكم الشامل في حجم الصورة بالزيادة أو النقصان عن طريق سحب أحد زوايا الصورة في الاتجاه المراد تغيير الحجم إليه.
3. خاصية الدوران Rotate
تتحكم خاصية الدوران Rotate في اتجاه عرض صورة الفوتوشوب، سواءً أكنت تريد عرضها عرضًا أفقيًا أو رأسيًا أو في أي زاوية تقع بين المستوى الأفقى والرأسي. ضع في حسبانك أن نقطة الارتكاز Anchor point في أثناء التحكم في دوران الصورة يُحددها أدوبي فوتوشوب في المنتصف تلقائيًا.
إذا أردت تغيير نقطة الارتكاز إلى أي مكان في الصورة ليكون هو محور الدوران، كل ما عليك فعله هو النقر على زر alt، وأدر الصورة بالفأرة في النقطة التي تريد اعتمادها كنقطة ارتكاز بديلة. كذلك يمكن استخدام هذه الطريقة في تغيير نقطة الارتكاز في خاصية التكبير أو التصغير Scale.
4. خاصية الانحراف Skew
تساعد خاصية الانحراف Skew على سحب حواف الصورة لتغيير طريقة عرض إطار الصورة وفقًا لنقطة السحب، وستتحرك باقي الأجزاء في الصورة تبعًا لذلك، مما يظهر ميلان الشكل أو الصورة بأكملها في اتجاه السحب.
5. خاصية التشويه Distort
تشبه خاصية التشويه خاصية الانحراف، لكن إضافة إلى طريقة العمل السابقة، يمكنك في خاصية الـ Distort التحكم في تمدد وانكماش الصورة كما تشاء.
6. خاصية المنظور Perspective
فور اختيار خاصية المنظور Perspective، وسحب أطراف الصورة في اتجاه معين، سيقوم أدوبي فوتوشوب تلقائيًا بتحريك الطرف المقابل للطرف المسحوب في عكس الاتجاه.
7. خاصية الاعوجاج Warp
تعدّ من أهم خواص التحول التي يجب معرفتها في أثناء تعلم الفوتوشوب، فهي تساعدك على سحب الصورة كأنها ورقة أو قطعة قماش.
8. خواص الدوران 180/ 90 مع عقارب الساعة/ 90 عكس عقارب الساعة
تتحكم هذه الخواص في دوران الصورة، حيث يمكنك تدويرها 180 درجة دون التأثير على أي طبقات أخرى، وكذلك خاصية Rotate 90 clockwise، لتدوير الصور في اتجاه عقارب الساعة، أو 90 counter clockwise لتدويرها عكس عقارب الساعة بزاوية 90.
9. خاصية القلب Flip
يمكنك قلب الصورة وكأنك تعكسها على مرآة، سواء أكان في اتجاه أفقي من خيار flip horizontal، كقلب الصورة من اليمين إلى اليسار، أو قلبها في الاتجاه الرأسي Flip vertical، أي جعل أعلى الصورة مكان أسفلها، وهكذا.
تعلم كيفية تغيير لون عنصر أو شيء مُعين في Adobe Photoshop؟
هناك العديد من الأدوات التي ستساعدك على تغيير لون الأشياء في الصورة، وستكتشف تلك الأدوات بنفسك أثناء تعلم الفوتوشوب بالممارسة. لكن من المهم معرفة أن تغيير الألوان يعتمد على طبيعة الشيء المُراد تغيير لونه وجودة الصورة ووضوح ألوانها، وتعدّ الخطوات التالية من أسهل الطرق لتبديل ألوان الكائنات في الفوتوشوب:
- اختر أي أداة من أدوات التحديد مثل: أداة المستطيل Rectangular tool أو أداة التحديد السريع Quick selection tool… إلخ.
- ثم انقر على الصورة بزر الفأرة الأيمن، واختر خاصية مدى اللون Color range، التي تمكنك من التحكم الشامل في أي لون تختاره على الصورة.
- حدد اللون الذي تريد تغييره، وابدأ في التعامل مع الإعدادات حتى تصل إلى اللون الذي تريده من خلال خيار الضبابية Fuzziness.
- يحدد خيار Fuzziness مدى اللون الذي تريد التلاعب فيه، أي درجات اللون. إذا اخترت على سبيل المثال تغيير اللون الأزرق، فمن خلال خيار Fuzziness، يمكنك توجيه أدوبي فوتوشوب لتغيير كافة درجاته الموجودة في الصورة (الأزرق الفاتح أو المتوسط أو الغامق) أو التلاعب في درجة واحدة مثل اللون الأزرق الغامق فقط.
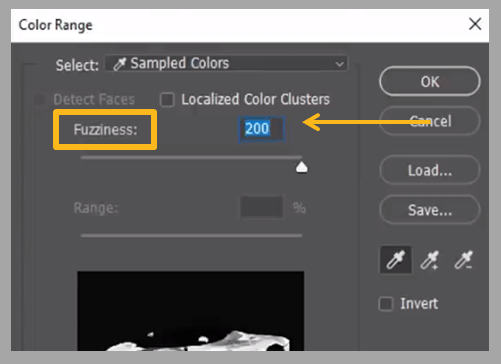
- بعد التأكيد على خيارات التبديل، سيُحدد الفوتوشوب كافة العناصر المُلونة باللون الذي حددته.
- اضغط على الاختصار
ctrl + u( أجهزة ماك) أو زرcmd + uفي لوحة المفاتيح لفتح خيارات الـ hue & saturation، ومن ثم تلاعب في الألوان كما تشاء.
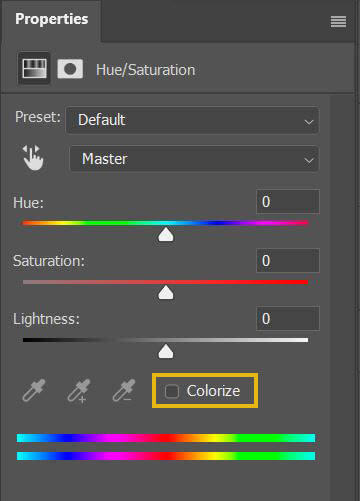
هل هناك طرق أخرى لتغيير ألوان الأشياء في الفوتوشوب؟
باستطاعتك أيضًا الاستعانة بأداة القلم Pen tool لتحديد الشكل الذي تريد تغيير لونه، ومن ثم التلاعب في لونه من خيارات hue & saturation، ولكن لاحظ أن هذه الطريقة تأخذ وقتًا أطول بكثير من الطريقة السابقة التي يمكن أن تعطيك نتائج مرضية جدًا في وقت قصير وبمجهودٍ أقل.
وهناك بعض الأفكار الأخرى التي قد تنفع مع بعض الصور مثل اختيار Image من شريط الفوتوشوب العلويّ، ثم حدد خيار Adjustments، ثم اضغط على خيار تبديل الألوان Replace colors، وتحكم في إعدادات الضبابية Fuzziness كما أوضحت بالأعلى كيفما تشاء، واختر اللون الجديد الذي تريده، ثم احفظ التغييرات.
تعلم الفوتوشوب: كيفية الكتابة باللغة العربية على الفوتوشوب
باستطاعتك الكتابة باللغة العربية على الفوتوشوب في النسخ الجديدة من إصدارات البرنامج بسهولة. انقر على أداة الكتابة Horizontal type tool لإضافة نص معين إلى صورة أو ملف الفوتوشوب، واختصارها في لوحة المفاتيح هو حرف T، واتبع الآتي:
- انقر على الجزء الذي تريد إضافة النص إليه في الصورة، وسيظهر مربع النص في هذا المكان.
- إذا لم يتعرف برنامج الفوتوشوب PS على الجملة التي كتبتها باللغة العربية، اذهب إلى شريط الخيارات في الجزء العلوي، واضغط على خانة النص Type، ثم اختر خيارات اللغة Language options، بعد ذلك اختر East asian features كما هو موضح في الصورة:
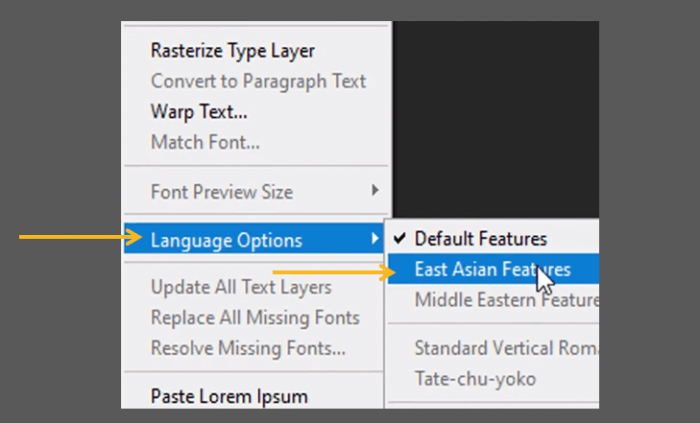
- اضغط على أيقونة ضبط إعدادات الكتابة التي ستجدها في شريط العلوي.
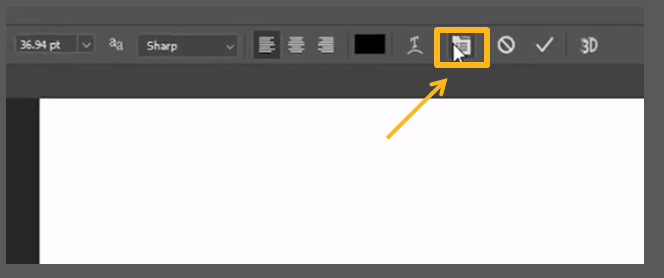
- مرر الفأرة إلى ناحية اليمين، واختر من النافذة المنبثقة خانة Paragraph، ثم انقر على الأيقونة التي تشبه الأسطر (=) وحدد منها خيار World- Ready layout، وستجد أن الجملة المكتوبة باللغة العربية في الفوتوشوب صارت مُعرفة ومكتوبة كتابةً صحيحة.
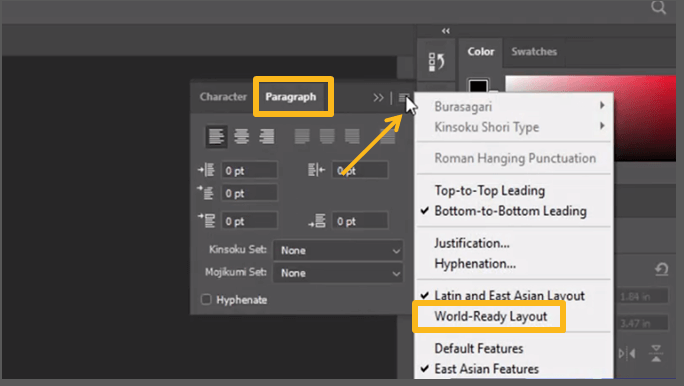
يمكن أيضًا التأكد من أنك مُفعل خيار الكتابة باللغة العربية في حالة شراء النسخة الأصليّة من إعدادت الضبط في Creative cloud، عن طريق الضغط على Preferences، ثم اختر Apps، بعدها Default install language، واختر English يدعم اللغة العربية، كما هو موضح في الصورة:

الكتابة في الفوتوشوب وتصميم الأغلفة
يمكن استغلال أدوبي فوتوشوب في تصميم أغلفة الكتب أو المجلات أو حتى في تصميم قوائم الطعام، ولكنه ليس أفضل خيار لفعل ذلك؛ نظرًا لصعوبة التعامل مع النصوص نسبيًا حينما نقارنه ببرنامج أدوبي إنديزاين Adobe InDesgin، المُصمم خصيصًا لإنشاء البوسترات وصفحات الكتب والمجلات.
لكن عمومًا، فإن أدوبي فوتوشوب قد يكون مناسبًا للمهام الكتابية البسيطة أو المتوسطة، ويمكنك تصميم غلاف مجلة أو صفحة من الكتاب عن طريق اختيار أداة الكتابة Type tool، ومن ثم سحب صندوق النص لتغطية المساحة التي تريد ظهور النص فيها، ثم اكتب ما تشاء، وباستطاعتك التحكم في النص تحكمًا كاملًا من خلال اختيارات الشريط العلوي.
تعلم الفوتوشوب: التحكم الشامل في نصوص أدوبي فوتوشوب
تتشابه هذه الاختيارات وطريقة عملها مع برنامج مايكروسوفت وورد Microsoft word، فإذا سبق لك التعامل مع برنامج وورد، لن تواجه أي مشكلة في التعامل مع شريط خيارات النص أثناء تعلم الفوتوشوب. ويوفر شريط النص عدة خواص مثل:
- كتابة النص في اليمين أو اليسار أو المنتصف.
- تعديل حجم الخط.
- اختيار نوع الخط المناسب.
- التحكم في لون الخط.
- التعديل على خواص النص من خلال مربع character الجانبي.
- التحكم في المسافة بين الأسطر والكلمات وتباعد الأحرف عن بعضها من خلال شريط الفقرة Paragraph على الجانب الأيمن.
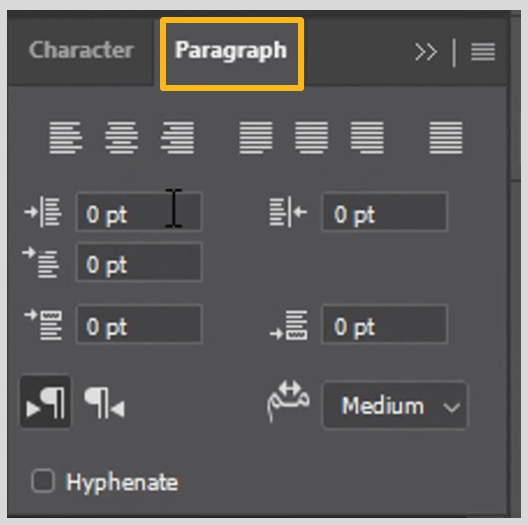
من الأمور المميزة هنا والمفيد معرفتها أثناء تعلم الفوتوشوب هو إمكانية عمل اعوجاج للنص من خلال خيار Create warped text الذي ستجده في شريط الخيارات العلويّ أيضًا في شكل حرف T تعلو شرطة مائلة. يمكن استغلال تلك الخاصية في خلق نصوص أكثر جاذبية، أو حتى عمل لوجو (شعار) على الفوتوشوب بسيط جدًا في وقت قصير.
إذ يُمَكِّنك من إنشاء نصوص على شكل قوس أو دائري أو تأخذ شكل موجات البحر وهكذا، ويمكن توزيع ذلك الانحناء النصيّ على الكلمات بالتحكم في خيارات Bend أو تعديل قيم الانحناء على المستوى الأفقي Horizontal distortion، أو المستوى الرأسي Vertical distortion.
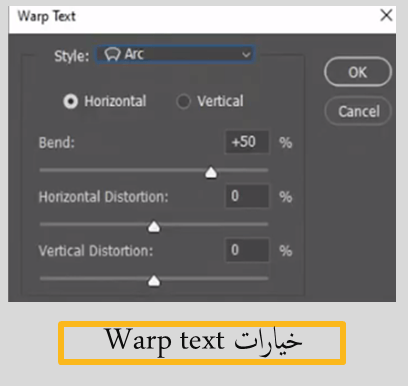
ملحوظة: خطوط فوتوشوب هي نفسها الخطوط الموجودة في الويندوز، فإذا أردت الكتابة بخطٍ مختلف، حمّل الخط الذي تريده، ومن ثم أضفه إلى الويندوز وسيظهر مباشرةً في برنامج أدوبي فوتوشوب PS بلا أي مشكلة.
كيفية إضافة نص شفاف على صورة في الفوتوشوب
قد ترغب في إضافة نص ولكن في نفس الوقت تريد الاحتفاظ بالتفاصيل الواقعة خلف هذا النص، ما يعني أنك بحاجة إلى كتابة نص شفاف، أي أن تكون حدود الكلمات بلون معين -غالبًا ما يكون اللون الأبيض- بينما تظهر كافة تفاصيل الصورة بين هذه الحدود. وللقيام بذلك اتبع هذه الخطوات:
- افتح الصورة التي تريد الكتابة عليها بنص شفاف.
- أضف طبقة جديدة New layer أعلى الصورة من قائمة الطبقات أسفل الجانب الأيمن:
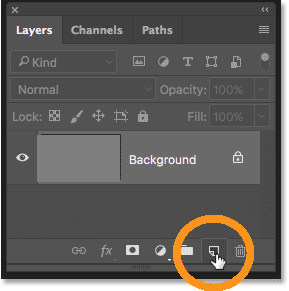
- املأ الطبقة الجديدة باللون الأبيض من خلال النقر على خيار التعديل Edit في شريط المهام بالأعلى، واختر Fill، بعد ذلك اختر اللون الأبيض من خيار Contents:
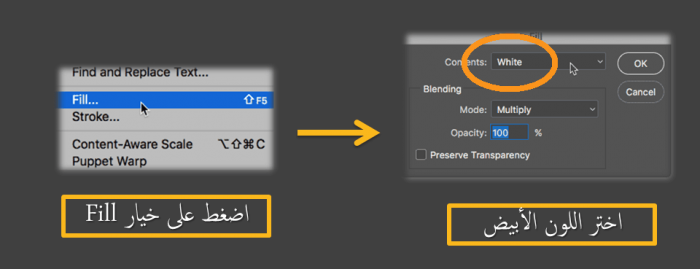
- بعد هذا الاختيار، ستجد أن الطبقة البيضاء الجديدة قد غطت على الصورة. قلل العتامة Opacity لدرجة ْ75 أو إلى أن تصل لمستوى عتامة مريح لعينيك:
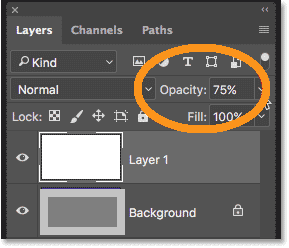
- اختر أداة النص Type tool من شريط الأدوات، واضبط نوع الخط وحجمه ولونه كما تريد من شريط الاختيارات العلوي.
- تحكم في حجم النص من خلال خاصية التحول الحر Free transform، عن طريق الضغط على Edit في شريط المهام، ثم اختر Free transform، أو يمكنك الضغط على الاختصار
control + t(ويندوز) أوcommand + t(ماك) مباشرةً. - اسحب صندوق التحديد الذي سيظهر بعد اختيار خاصية Free transform من أي زاوية، ومرره في اتجاه التكبير الذي تريده.
- تأكد من أنك تعمل على طبقة النص، ثم انقر على أيقونة Layer styles التي ستجدها أسفل قائمة الطبقات (رمزها fx) بعد ذلك اضغط على خاصية خيارات المزج Blending options:
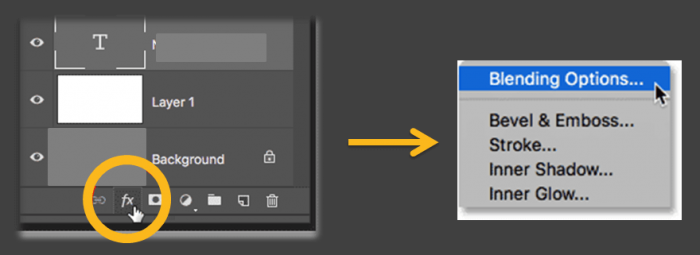
- ستظهر مجموعة من الاختيارات التي تتحكم في المزج Blending، مرر حتى تجد قسم Advanced blending، اضغط على خيار الـ Knockout وغيّر قيمته من None إلى shallow (سيُغير هذا الاختيار طريقة المزج لتكون الحروف شفافة كما نريد هنا).
- قلل العتامة Opacity في طبقة النص إلى صفر لرؤية النتيجة:
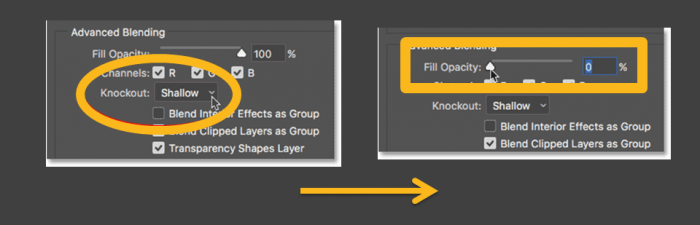
- عُد مرة أخرى إلى الطبقة البيضاء، وقلل أو كبر حجمها وفقًا لما تريده. في هذه الخطوة ستجد أن تحكمك في الطبقة البيضاء يؤثر على النص الشفاف، بسبب المزج الواقع بين الطبقتين.
- تحكم في عتامة الطبقة البيضاء ولاحظ أنه كلما زادت، سيزيد وضوح الخط الأبيض حول الكلام الشفاف والعكس صحيح، وهكذا تكون قد انتهيت من كتابة نص شفاف على أي صورة في برنامج أدوبي فوتوشوب ps.
كيفية الكتابة داخل حدود أشكال أو رسومات على الفوتوشوب
تعدّ هذه المهارة من ألطف المهارات التي يمكن أن تكتسبها في أثناء تعلم الفوتوشوب؛ لأنها تجعلك تتحكم في العناصر تحكمًا كاملًا، وستوفر لك مساحة إبداعية إضافية. لنبدأ بالأشكال، كما هو الحال في برنامج مايكروسوفت باور بوينت Power point أو وورد، فيمكنك رسم أشكال مختلفة في برنامج الفوتوشوب.
1. الكتابة على شكل مرسوم
قد تكون هذه الأشكال عبارة عن مستطيل أو دائرة أو مضلع أو حتى شكل مُخصص. من الأشكال الأساسية هنا هو المستطيل Rectangle tool، واختصار الأداة في لوحة المفاتيح هو حرف U، يمكنك بعد اختيار الأداة رسم أي مستطيل بالحجم الذي تريده على ملف الفوتوشوب، أو اختيار أداة Ellipse tool لرسم دائرة.
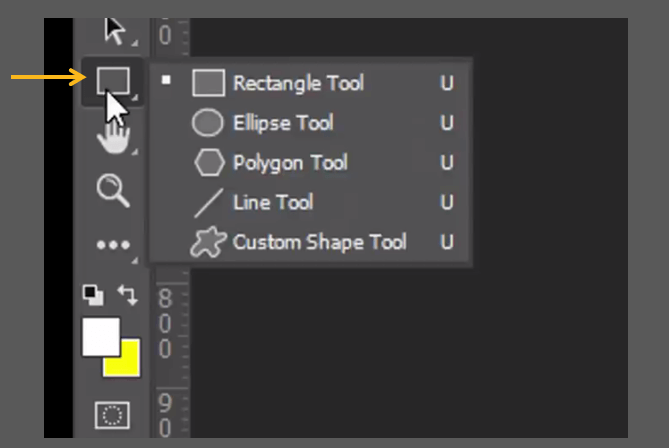
كما باستطاعتك التحكم في حدود الشكل ونوعه ومساحته وتغيير لونه من شريط الخيارات العلوي كما تشاء، بعد الاستقرار على شكل الدائرة النهائي ونوعها أو أيًا كان الشكل الذي رسمته، اختر أداة النص Type tool من شريط الأدوات الجانبي، وانقر بالفأرة على المكان الذي ترغب في الكتابة عليه في الدائرة أو الشكل.
إذا اخترت نوع الشكل مسارًا path من الشريط العلوي، فستُلاحظ هنا تفصيلة هامة وهي أن شكل أداة النص يختلف اعتمادًا على مكان إدراجها، ففي حالة توجيه الأداة إلى حدود الدائرة أو الشكل المرسوم، سترى أن رمز النص صار حرف T يتوسطه شرطة مائلة، لكن إذا وجهت الأداة إلى داخل الشكل، سترى أن الرمز محاوط بدائرة:
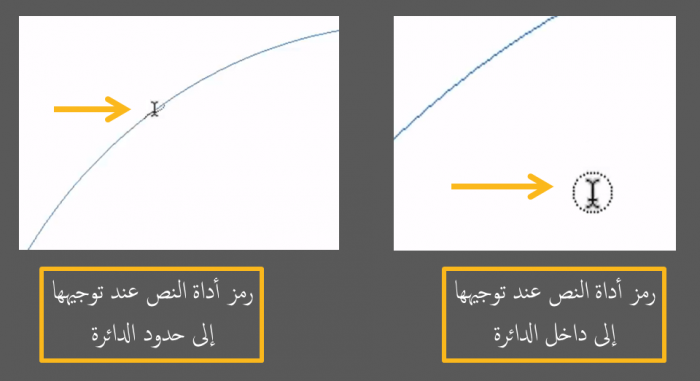
والفرق هنا بين الرمزين ليس فرقًا شكليًا فحسب، فحينما تضغط بأداة النص على حواف الدائرة وتكتب نصًا معينًا، سيأخذ النص شكل الدائرة مكتوبًا على هذه الحواف، بينما لو وضعت النص بداخل الدائرة، فسيظهر النص داخل الدائرة دون تجاوز حدودها.
2. الكتابة على شكل مخصص
- باستطاعتك الكتابة على شكل مخصص كرسمة لجَمَل أو شجرة أو سفينة من خلال اختيار custom shape tool من شريط الأدوات:
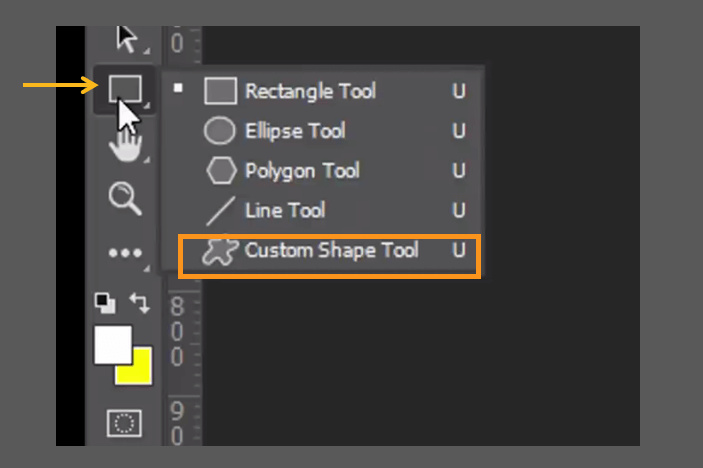
- ستجد احتواء شريط الخيارات العلوي على رمز جديد بجواره رسم توضيحي كما يظهر في الصورة التالية:
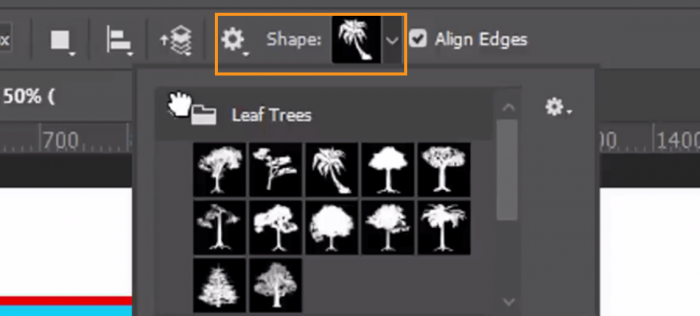
- تصفح قائمة الأشكال المخصصة، واختر منها ما يناسب تصميمك.
- ثم اتبع نفس الخطوات السابقة في جزئية الكتابة على شكل مرسوم، سواءً أردت الكتابة على حواف الشكل المخصص أو داخله.
الكتابة على شكل مُضاف إلى الفوتوشوب
إذا أردت إضافة نص إلى جزء أو عنصر معين في صورة الفوتوشوب، ولكن تريد أن يأخذ هذا النص شكل وزوايا العنصر، فيمكن أن تقوم بذلك يدويًا، عن طريق إضافة الكتابة بالتناسق مع إطار الشكل سطرًا بسطر، ولكن هذه العملية تستغرق وقتًا وجهدًا كبيرين. لذا سيكون مفيدًا أثناء تعلم الفوتوشوب هو أن تعرف كيف تضيف نصًا وتجعله متناسق تمامًا مع زوايا العنصر المكتوب عليه بأقل مجهود.
الطريقة الأولى
- مرر الفأرة إلى الجانب الأيمن، وابحث عن خيار select subject الذي سيحدد العنصر الموجود في الصورة.
- لاحظ أن هذه الطريقة تُحقق أفضل النتائج عند استخدامها مع صور أحادية العناصر (بها شيء واحد فقط، كطائرة أو سيارة) إذا اشتملت صورة الفوتوشوب على عناصر كثيرة، انتقل إلى الطريقة التالية.
- بعد تفعيل خيار select subject، سترى خطًا متقطعًا خفيفًا حول العنصر الموجود في الصورة.
- اذهب مباشرةً واختر أي أداة من أدوات التحديد مثل: Quick selection أو Lasso tool.
- ثم اضغط داخل التحديد بزر الفأرة الأيمن وابحث عن خيار Mark work path الذي يقوم بتحويل أي تحديد أنشأته إلى مسار.
- اختر بعد ذلك أداة النص Type tool واكتب ما تشاء، وسترى أن النص لا يتجاوز حدود العنصر الذي حددته.
الطريقة الثانية
باستطاعتك الاستعانة بأداة القلم Pen tool في رسم المسار مُتخذًا شكل العنصر الذي تريد الكتابة عليه، ومن ثم اختيار أداة النص وإضافة الجُمَل التي ترغب في ظهورها داخل الشكل أو متخذة نفس الهيئة، واتبع بعد ذلك نفس الخطوات السابقة. ستكون هذه الطريقة هي خيارك الأول في حالة الصور متعددة العناصر.
كيف تشارك مشاريعك على الفوتوشوب مع فريق العمل؟
سيُرسل أدوبي فوتوشوب الملفات الأصلية (بصيغة .psd) حينما تشارك الملفات على البريد الإلكترونيّ مباشرةً، أما إذا كنت ستشارك ملف الفوتوشوب على أحد مواقع التواصل الاجتماعي وبعض الخدمات الأخرى، فسَتُحول الملفات تلقائيًا إلى صيغة JPEG المناسبة لصور الويب.
لمشاركة مشاريعك مباشرةً، اتبع الآتي:
- انقر على خيار File في ملف الفوتوشوب، ومن ثم اختر مشاركة share.
- ثم قرر ما إذا كنت ترغب في مشاركة الملف بحجمه الكامل أو نسخة مصغرة منه.
- اختر بعد ذلك المكان الذي ترغب في مشاركة الملف عليه، سواءً أكان أحد مواقع التواصل الاجتماعي أو البريد الإلكتروني… إلخ.
- يتوفر لديك بعض الاختيارات الإضافية تبعًا لنوع المنصة المُشارك عليها الملف، حيث يوفر لك الفوتوشوب إمكانية كتابة وصف الصورة caption إذا كنت ستشاركها على الفيسبوك مثلًا.
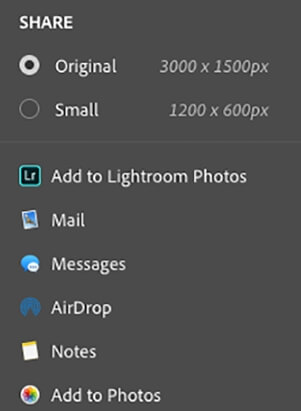
كيفية حفظ الصور بعد تعديلها على الفوتوشوب Photoshop
إذا أردت حفظ الصورة بعد الانتهاء من تعديلها على الفوتوشوب، اتبع الآتي:
- اضغط على
control + alt + Sفي نفس الوقت. - ستظهر لك نافذة تُخيرك بين حفظ ملفاتك على الحاسوب أو المساحة السحابية الخاصة بك على مستندات السحابة Cloud documents.
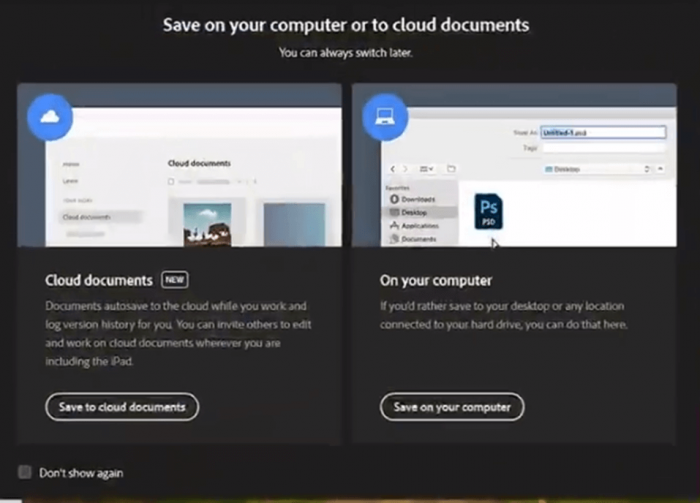
- ستظهر النافذة التالية إذا اخترت أن تحفظ ملفات الفوتوشوب على الحاسوب، لاحظ أنه يمكنك تغيير اسم الصورة التي ترغب في حفظها من خانة File name، كما يمكنك تغيير صيغتها من خانة Save as type المُشار إليها بالسهم:
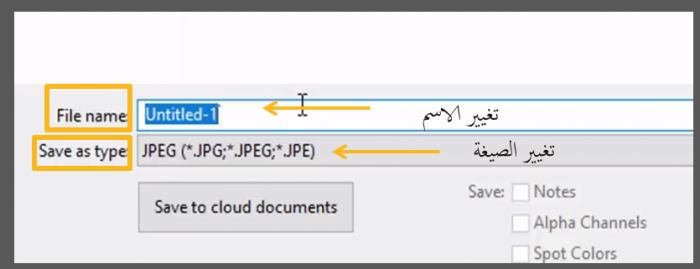
- ستجد العديد من الصيغ فور الضغط على خانة save as type، اختر ما شئت منها وفقًا لطريقة استخدام الصور بعد ذلك. إذا كان الغرض من استخدام صورة الفوتوشوب هو رفعها على مختلف مواقع الويب، يُفضل أن تختار صيغة JPEG، ثم اضغط بعد ذلك على حفظ Save.
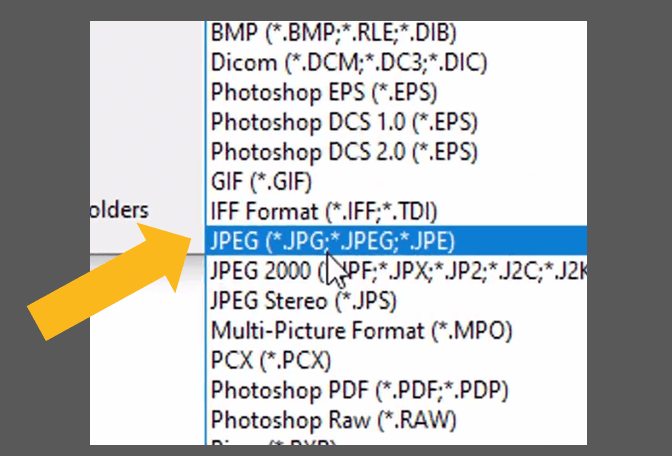
- بعد ذلك اختر جودة الصورة التي تريدها، يُفضل هنا اختيار أعلى جودة متاحة كما هو موضح في الصورة:
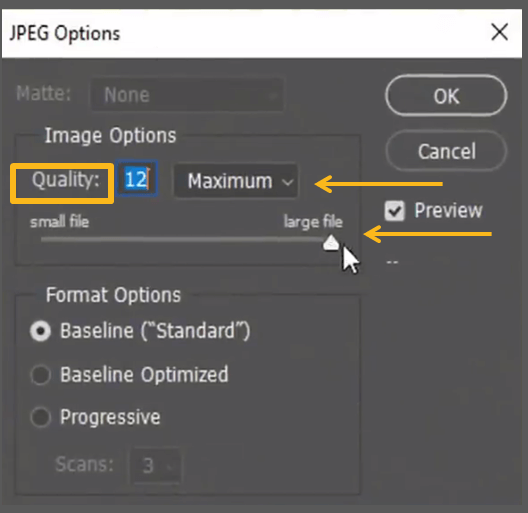
- تصفح الملف الذي اخترته للحفظ لرؤية صورة الفوتوشوب، وهكذا يمكنك رفعها والتحكم بها كما تشاء.
أهم 20 اختصار من المفيد معرفتهم أثناء تعلم الفوتوشوب
يبدأ الطريق إلى احتراف الفوتوشوب بتعلم الاختصارات واحدة تلو الأخرى، حتى تُوفر الوقت والجهد المبذولين في اختيار كل أداة اختيارًا يدويًا. على كلٍ، هذه القائمة نسبية تمامًا، وستختلف أهم الاختصارات وفقًا لطبيعة استخدامك للفوتوشوب، لكنني حاولت أن تشمل القائمة على أهم الاختصارات العامة التي يُفضل أن يعرفها جميع المستخدمين.
1. اختصار إنشاء طبقة جديدة New layer
- أنظمة ويندوز:
shift + ctrl + n - أنظمة ماك:
shift + cmd + n
2. اختصار إنشاء طبقة جديدة خلف طبقة مُحددة
- أنظمة ويندوز:
ctrl + أيقونة الطبقة الجديدة - أنظمة ماك:
cmd + أيقونة الطبقة الجديدة
3. اختصار تحديد كافة طبقات الفوتوشوب
- أنظمة ويندوز:
ctrl+ alt + a - أنظمة ماك:
ctrl + opt + a
4. اختصار تحديد أعلى طبقة في الفوتوشوب
- أنظمة ويندوز:
alt + . - أنظمة ماك:
opt + .
5. اختصار تحديد أسفل طبقة في الفوتوشوب
- أنظمة ويندوز:
alt + , - أنظمة ماك:
opt + ,
6. اختصار التكبير/ التصغير
- أنظمة ويندوز:
ctrl + +/- - أنظمة ماك:
cmd + +/-
- ملحوظة: سيساعدك هذا الاختصار على تكبير أو تصغير ملف الفوتوشوب دون الخروج من الأداة التي تعمل عليها، فقط اضغط على زر ctrl أو cmd في ماك، مع علامة زائد للتكبير أو ناقص للتصغير.
- ملحوظة: هناك اختصار أسرع وهو
alt + تمرير الفأرةحيث سيُكَبِر الملف حينما تُمرر الفأرة إلى أعلى، وسيُصغره حينما تمرر الفأرة إلى أسفل بينما تضغط على alt في الحالتين.
7. اختصار حفظ ملف الفوتوشوب
- أنظمة ويندوز:
ctrl + S - أنظمة ماك:
cmd + S
8. اختصار تحديد كافة العناصر
- أنظمة ويندوز:
ctrl + A - أنظمة ماك:
cmd + A
9. اختصار التحول الحر Free transform
- أنظمة ويندوز:
ctrl + t - أنظمة ماك:
cmd + t
10. اختصار إعادة التحديد Reselect
- أنظمة ويندوز:
ctrl + shift + D - أنظمة ماك:
cmd + shift + D
11- اختصار التحديد المعاكس Invert selection
- أنظمة ويندوز:
ctrl + shift + I - أنظمة ماك:
cmd + shift + I
ملحوظة: يساعدك هذا الاختصار على تحديد العناصر التي تحيط بعنصر محدد مسبقًا.
12. اختصار تحديد لون معين من الصورة
- أنظمة ويندوز:
alt + أداة الفرشاة Brush tool - أنظمة ماك:
opt + أداة الفرشاة Brush tool
13. اختصار التحكم في ظهور/ إخفاء قائمة الفرشاة Brush panel
- أنظمة ويندوز وماك:
F5
14. اختصار إغلاق كافة الملفات المفتوحة باستثناء الملف الحالي
- أنظمة ويندوز:
ctrl + alt + p - أنظمة ماك:
cmd + alt + p
15. اختصار تعديل توازن الألوان في الفوتوشوب color balance
- أنظمة ويندوز:
ctrl + B - أنظمة ماك:
cmd + B
16. اختصار Hue/ saturation
- أنظمة ويندوز:
ctrl + u - أنظمة ماك:
cmd + u
17. اختصار Camera raw filter
- أنظمة ويندوز:
shift + ctrl + a - أنظمة ماك:
shift + cmd + a
18. اختصار التحكم في حجم صورة الفوتوشوب
- أنظمة ويندوز:
ctrl + alt + i - أنظمة ماك:
cmd + opt + i
19. اختصار رؤية وحدات البكسل الفعلية في الفوتوشوب
- أنظمة ويندوز:
ctl + alt + 0 - أنظمة ماك:
cmd + opt + 0
20. اختصار ملء الملف بحجم الشاشة
- أنظمة ويندوز:
ctrl + 0 - أنظمة ماك:
cmd + 0
نصائح أخيرة حول أفضل طرق تعلم الفوتوشوب
تعلم الفوتوشوب عملية مستمرة، وأفضل طريقة لنيل ثمارها هي الممارسة، لذا فإن تطبيقك لكافة المهارات المذكورة في المقال سيكون ضروريًا للغاية من أجل استقرار المعلومة في ذهنك، إضافةً إلى قدرتك على استكشاف المزيد من التطبيقات والأفكار الرائعة حينما تتعرض تعرضًا مباشرًا لعملية التطبيق. وهذه بعض المواد والمصادر الإضافية التي سيفيدك الاطلاع عليها:
قنوات يوتيوب لتعلم الفوتوشوب
- دورة تعلم الفوتوشوب المقدمة من قناة Nour design.
- دورة تعلم الفوتوشوب المقدمة من قناة مصطفى مكرم.
- دورة تعلم الفوتوشوب من قناة عمرو عطالله.
- دورة Master photoshop in 30 days من قناة PHLEARN.
- دورة Learn adobe photoshop من قناة Gareth David studio.
كتب تعلم الفوتوشوب
- كتاب Adobe photoshop cc for dummies
- كتاب Photoshop cc essentials for photographers
- كتاب ?How do I do that in photoshop
- كتاب photoshop layers: professional strength image editing
- كتاب Adobe photoshop CC paperback
الخلاصة
بما أنك وصلت إلى نهاية المقال، فهذا معناه أنك صرت تتقن التعامل مع واجهة الفوتوشوب، وتعلمت كيف تُضيف صور وتحذف أجزاء منها وتغير لونها، وفهمت فهمًا قويًا لكيفية الكتابة باللغة العربية على أي صورة وكيف تضبط إعدادات الكتابة بالشكل الذي ترغب فيه، وعرفت ما هي الوظائف التي يمكن أن تعمل بها حينما تنتهي من تعلم الفوتوشوب وغير ذلك الكثير.
ما يعني أنك بت جاهزًا لابتكار صور إبداعية عالية الجودة، وتغلبت على الخوف من التعامل مع واجهة البرنامج التي قد تبدو معقدة في البداية، لذا أعتقد أنه قد حان الوقت لنرى أعمالك على مختلف المنصات، ومن المفيد أن تفكر في تقديم خدماتك في هذه المرحلة على منصة خمسات، حيث سيساعدك العمل الحر على تحسين مهاراتك ودعم تعلم الفوتوشوب بتطبيقات عملية مربحة!
تم النشر في: يناير 2022
تحت تصنيف: التصميم | تصميم جرافيك
كل الشكر والتقدير على الشرح والمجهود الكافي والوافي
شكرا جزيلا لكم
السلام عليكم ورحمة الله وبركاته
أود شراء نسخة أصلية من الفوتوشوب من الموقع الرسمي ولكن جهازي ضعيف جدًا لا يتوافق مع المتطلبات ما الحل، هل هناك في الموقع إصدارات تناسب الأجهزة قديمة؟
وشكرًا لك