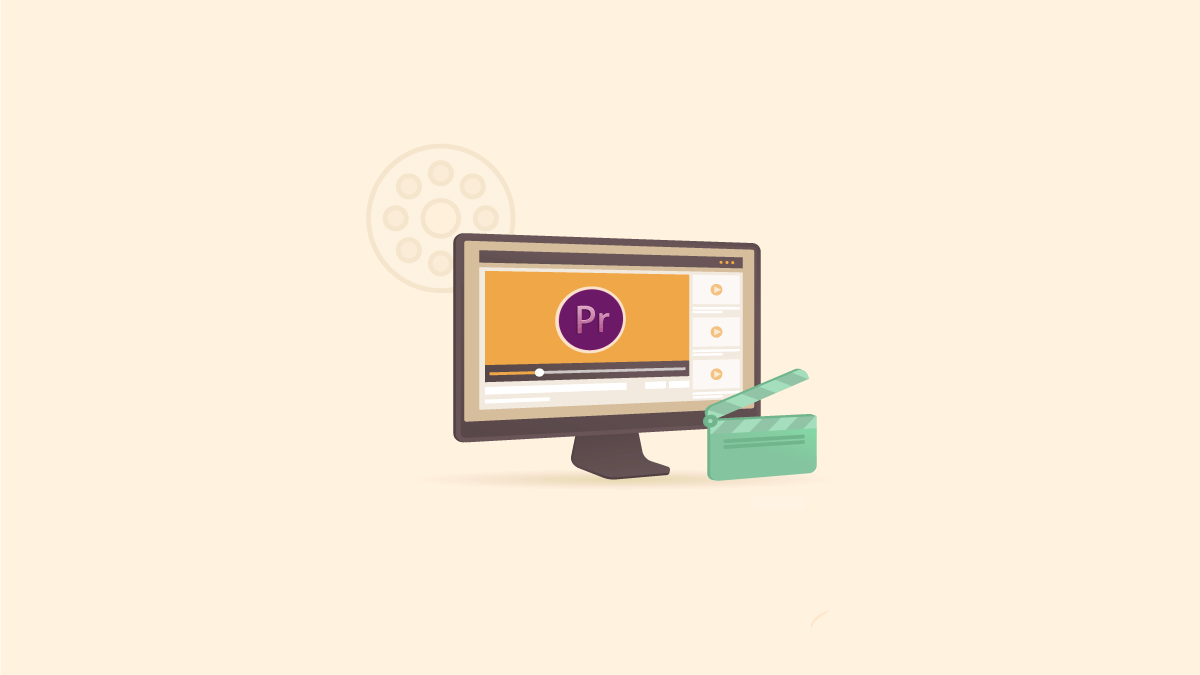
احتراف أدوبي بريمير يعني احترافك لأشهر برنامج تحرير فيديوهات حول العالم، ما يؤهلك للحصول على العديد من الفرص الوظيفية، مثل: العمل كمونتير (مُحرر فيديو) في إحدى الشركات، أو على مختلف مواقع العمل الحر مثل منصة خمسات، أو حتى البدء بتعديل فيديوهاتك بنفسك كما تشاء بلا أي ضياع للوقت في طلب تعديلات.
وما يجعل برنامج أدوبي بريمير خيارًا مثاليًا دون غيره هو واجهته المميزة القابلة للتخصيص بسهولة، ضِف إلى تلك شهرته الكبيرة، وهذا سيساعدك على تعلم واحتراف البرنامج في وقتٍ قصير؛ نظرًا لتوافر العديد من الفيديوهات والكتب القويّة التي تشرح بريمير بالتفصيل وبأغلب اللغات الحيّة.
جدول المحتويات:
- الفرق بين بريمير برو Premiere Pro وبريمير راش Premiere Rush
- ما هو برنامج أدوبي بريمير برو Adobe Premiere Pro CC؟
- أهمية احتراف أدوبي بريمير برو
- الوظائف التي تحتاج فيها إلى احتراف أدوبي بريمير
- هل احتراف أدوبي بريمير صعب؟
- المدة المطلوبة لتعلم أدوبي بريمير Adobe Premiere Pro CC
- 9 نصائح لتعلم أدوبي بريمير في وقت قصير
- الأهداف من احتراف أدوبي بريمير
- مميزات وعيوب احتراف أدوبي بريمير
- متطلبات تشغيل Adobe Premiere Pro 2021
- المهارات اللازمة لاحتراف أدوبي بريمير برو
- خطوات احتراف أدوبي بريمير برو
- كيفية ضبط إعدادات اللغة العربية في أدوبي بريمير برو
- احتراف أدوبي بريمير برو: صفحة البداية
- واجهة بريمير Adobe Premiere Pro 2021
- احتراف أدوبي بريمير برو: تحرير الفيديو في بريمير 2021
- تأثيرات أدوبي بريمير برو
- احتراف أدوبي بريمير برو: التحكم في سرعة الفيديوهات في بريمير
- التحكم في إعدادات الصوت في بريمير
- كيفية ضبط إعدادات اللون في بريمير
- كيفية إزالة خلفية فيديو بالكروما في بريمير برو
- كيفية حفظ ملفات بريمير برو بعد الانتهاء من تعديلها
- اختصارات مهمة تساعدك على احتراف أدوبي بريمير
- مصادر إضافية لتعلم أدوبي بريمير برو
ما الفرق بين بريمير برو Premiere Pro وبريمير راش Premiere Rush؟
إذا تصفحت قائمة برامج Creative cloud من أدوبي ستجد برنامجين باسم بريمير، أحدهما هو بريمير برو الذي سنتحدث عنه بالتفصيل في هذا المقال وهو برنامج تحرير الفيديو الأشهر والمُخصص للأغراض الاحترافية بما يشمله من خيارات عدة تُمَكِنُك من التحكم الكامل في مقاطع الفيديو.
والثاني هو برنامج بريمير راش المُوجَه للذين يرغبون في إجراء تعديلات سريعة على مقاطع الفيديو، وهو يُوفر إمكانية تحرير الفيديوهات دون الحاجة لخبرة مُسبقة بفضل واجهة البرنامج الأبسط من بريمير برو، ولكن يأتي ذلك على حساب بعض الأدوات التي لن تجدها في راش.
حيث تغيب بعض الخصائص المتقدمة لتعديل الفيديو أو الصوت، أي يمكن القول إن بريمير راش يُزودك بأدوات تحرير الفيديو الأساسية فقط. كما توجد نُسخ من راش لأجهزة أندرويد وiOS على الهواتف الذكية، ما يسمح بتعديل مقاطع الفيديو بكل سهولة عبر مختلف الأجهزة ولا يشترط العمل على الحاسوب كما هو الحال مع بريمير برو.
لذا، يُعدّ بريمير راش مناسب جدًا للمبتدئين في مجال تحرير الفيديو؛ نظرًا لسهولة التعامل مع واجهته ووجود خيارات التعديل الأساسية التي قد يحتاجها المُحرر في بدايته. ومع ذلك، فإن العديد من المحترفين قد يستخدمون بريمير راش كنقطة بداية خاصةً في الظروف التي لا تسمح بالتركيز على تعديل مقاطع الفيديو تعديلًا كاملًا، ثم ينقلون الملفات إلى بريمير برو بعد ذلك لاستكمال التحرير الاحترافي.
ما هو برنامج أدوبي بريمير برو Adobe Premiere Pro CC؟
بريمير برو هو برنامج احترافي لتعديل مقاطع الفيديو من شركة أدوبي. وهو جزء من حزمة Adobe Creative Cloud التي تحتوي على العديد من التطبيقات المشهورة الأخرى مثل فوتوشوب Photoshop وإليستريتور Illustrator وإنديزاين InDesign.
أطلقته أدوبي عام 2003م كبديل مُطَوَر من أدوبي بريمير الذي استمر من سنة 1991 إلى 2002م. ويُعدّ البرنامج من أشهر برامج تحرير الفيديوهات اللاخطية Non-linear video editing الذي استخدمته العديد من المحطات الإذاعية مثل CNN وBBC، كما اُستخدم في تحرير العديد من الأفلام المشهورة.
وفي سياق متصل، يتميز التحرير اللاخطيّ للفيديوهات بالقدرة على تعديل أي جزء من المقطع بلا أي تسلسل مُسبق، حيث يمكنك التوجه إلى الجزء المُراد تعديله مباشرةً وتطبيق ما تريد، على عكس التحرير بالطريقة القديمة الخطيّة التي يتعامل فيها المُحرر مع المقاطع بتسلسل مُسبق من البداية إلى النهاية.
أهمية احتراف أدوبي بريمير برو
احتراف أدوبي بريمير برو يؤهلك للتنافس على وظيفة
تتضح أفضلية أدوبي بريمير عن برامج المونتاج المنافسة عند النظر إلى متطلبات سوق العمل، إذ إن معظم وظائف تحرير الفيديو تتطلب احتراف أدوبي بريمير. ما يعني أنك تستطيع الحصول على وظائف ذات أجرٍ مميز بمجرد معرفة كيفية استخدام البرنامج وتطبيق بعض المهارات الجذّابة.
يمكن أن تعتمد هذه الوظائف على البرنامج اعتمادًا أساسيًا، أو يكون بريمير برو أحد برامج تحرير الفيديوهات المتنوعة التي قد تعمل عليها. سواء أردت العمل في مجال الأفلام، أو مجالات التصميم المتنوعة، أو حتى مجال التسويق الإلكتروني، فسيكون احتراف بريمير نقطة تحول مهمة في إثراء دورك الوظيفيّ.
كما باستطاعتك العمل لحسابك عن طريق استخدام مهارات أدوبي بريمير في تعديل فيديوهات قناة اليوتيوب أو أي فيديوهات أخرى تنشرها على مواقع التواصل الاجتماعي، أي يُمكن أن تستغل احترافيتك لبريمير في إنشاء فيديوهات عالية الجودة تُحقق صدى واسع مع القليل من مهارات التسويق الإلكتروني الفعالة.
احتراف أدوبي بريمير برو ليس صعبًا
كما وضحت بالأعلى، فإن بريمير برو Premier Pro جزء من مجموعة برامج مختلفة تقدمها شركة أدوبي في Creative cloud، ما يعني أن إتقانك لأي من هذه البرامج سيُسَهل عليك احتراف البرامج الأخرى؛ نظرًا لتشابه الواجهات نسبيًا وقدرتك على مشاركة مختلف الملفات وتأثيرات الصوت وقوالب الجرافيك ببساطة عبر مختلف البرامج.
إضافةً إلى وجود دعم فعال لأدوبي بريمير، فيمكنك متابعة التحديثات ورؤية العديد من التطبيقات المتنوعة للبرنامج بأهم اللغات الحيّة. كما يوجد محتوى غني وقيّم لشرح بريمير عبر اليوتيوب والمدونات ومختلف الدورات التعليمية، مما يوفر عليك الكثير من الوقت والجهد المبذولين في اكتشاف وظيفة كل أداة بنفسك.
احتراف أدوبي بريمير برو يُوسع اختياراتك
أحد أهم المميزات التي تجعل من احتراف أدوبي بريمير مهارة ضرورية لكل مُحرر فيديو هي سهولة استخراج الفيديوهات بصيغ متنوعة، حيث يتوافر في البرنامج أهم صيغ الفيديو والصور والصوت المستخدمة عبر مختلف البرامج والأجهزة الأخرى.
كما باستطاعتك تخصيص لوحة المفاتيح بالاختصارات التي تعتادها بكل سهولة والتحكم في ألوان عناصر التحرير (أي لون الشريط الذي يشير إلى نوع العنصر: مقطع فيديو/صوت/صورة) عن طريق 16 لونًا؛ لزيادة التنظيم البصريّ. إضافةً إلى سهولة العمل على تحرير المقاطع المُجمعة من عدة كاميرات أو ما يعرف بالـ MultiCam editing.

ما هي الوظائف التي تحتاج فيها إلى احتراف أدوبي بريمير؟
استعد للعديد من الاختيارات الوظيفية فور احتراف أدوبي بريمير Adobe Premier Pro CC؛ لأننا نعيش في الوقت الذي تتميز فيه صناعة الفيديو والمرئيات بمكانة مهمة أكثر من أي وقتٍ مضى، فصناعة الفيديوهات تعتلي الآن قائمة المحتويات الأكثر رواجًا ومشاهدةً على أشهر مواقع التواصل الاجتماعي.
وهذا ما أدركته العديد من الشركات الكبرى مثل فيسبوك وتوتير وعملت على تدعميه بالخوارزميات التي تُغذي صفحات المستخدمين بالفيديوهات المتنوعة، إضافةً إلى تنافس انستقرام بخاصيّة Reels وسناب شات بخاصية Spotlight وموقع يوتيوب بخاصية Shorts مع تطبيق تيك توك الشهير الذي يُمَكِن مستخدميه من إضافة فيديوهات قصيرة.
سيساعدك احتراف أدوبي بريمير على التقدم في وظائف عدة، مثل:
- صناعة الأفلام
- التسويق الإلكتروني
- فيديوهات اليوتيوب
- تصميم الجرافيك
- تصوير الفيديو
- العمل الحر Freelancing
صناعة الأفلام
يتحتم عليك احتراف بريمير إذا أردت العمل كمونتير لأحد شركات صناعة الأفلام، إذ يُستخدم البرنامج على نطاق واسع منذ بداية انطلاقه وحُررت به العديد من الأفلام المشهورة مثل: فيلم الفتاة المفقودة (Gone Girl)، فيلم ديدبول (Deadpool)، وفيلم ترمنايتور: دارك فايت (Terminator: Dark Fate).
التسويق الإلكتروني
احتراف أدوبي بريمير ميزة قويّة إذا كنت تنوي العمل كمسوق إلكتروني، لأنه سَيُسهل عليك التواصل مع فريق التصميم والتحرير ومعرفة متطلبات كل مهمة؛ مما سيزيد من إنتاجيتك وقدرتك على تسويق المنتجات تسويقًا ناجحًا. إضافةً إلى إمكانية توكيلك لأداء بعض المهام التي تتطلب مهارات تحرير الفيديو.
فيديوهات اليوتيوب
إذا كنت تمتلك قناة على اليوتيوب أو تنوي إنشاءها مستقبلًا، سيكون احتراف أدوبي بريمير ضرورة وليس رفاهية! يمكنك بالطبع البدء باستخدام برامج أكثر سهولة من بريمير، ولكن لنتفق أنه كلما زادت جودة فيديوهاتك واحترافيتها كَبُر حجم جمهورك وارتباطهم عاطفيًا وبصريًّا بمحتواك.
تصميم الجرافيك
يحتاج مصممو الرسوم المتحركة Motion Graphic Designers إلى احتراف أدوبي بريمير، فهم يعتمدون على بريمير -إلى جانب برامج أخرى مثل إليستريتور وفوتوشوب وأفتر إفكتس وغيرها- لخلق عناصر متحركة إبداعية للأفلام والمسلسلات والألعاب والتطبيقات وقنوات اليوتيوب… إلخ.
تصوير الفيديو
يُزودك بريمير بكافة الأدوات التي تحتاجها لتعديل الفيديوهات إذا كنت مصورًا، فبعد التقاطك لمَشَاهِد مناسبة معينة قد تحتاج إلى ترتيبها وتعديلها، أو التلاعب في الألوان، أو إضافة ترجمة، أو إضافة مقاطع أخرى إليها… إلخ. ويمكنك تنفيذ كل ذلك وأكثر باستخدام بريمير.
العمل الحر
يُعدّ هذا الخيار الأفضل للذين يريدون أكبر مرونة في العمل دون فرض مكان أو وقت معين لأداء المهام الوظيفية. ولا يقتصر العمل الحر في الحقيقة على تعديل الفيديوهات باستخدام بريمير، فهناك العديد من مجالات العمل الحر الأخرى، ولكن سوق تحرير الفيديوهات مطلوب جدًا؛ مما يزيد من فرص حصولك على وظيفة بسرعة.
ومن أفضل منصات العمل الحر التي يُنصح بالبدء بها هي منصة خمسات التي توفر لك عرض خدماتك وبيعها بدءًا من 5$، سيكون مفيدًا الاطلاع على قسم تعديل الفيديوهات على خمسات ورؤية الطريقة التي يسير بها العمل. وهنا ستجد 6 طرق للربح من مهنة تحرير الفيديو إذا أردت بعض الأفكار الأخرى لتطبيقها.
هل احتراف أدوبي بريمير صعب؟
ليس هناك إجابة موحدة على هذا السؤال تحديدًا، لأن الصعوبة والسهولة ترجع بالأساس إلى مستوى معرفتك بأساسيات تحرير الفيديو عمومًا، فإذا كنت مبتدئًا، سيتطلب منك بذل مجهود كبير في البداية للتعرف على واجهة البرنامج ووظيفة كل أداة وأسهل الطرق لتنفيذ التعديل المرغوب فيه.
يقل هذا الجهد كلما تقدم مستواك أو إذا كنت خبيرًا ببرامج تحرير الفيديو الأخرى مثل برنامج Pro Final Cut، كما ستجد سهولة أكبر في التعامل مع واجهة البرنامج إذا عملت على أحد برامج أدوبي من قبل؛ نظرًا لألفتك لتصميمات شركة أدوبي التي تُميز برامجها المتنوعة.
ولكن لنتفق أن برنامج أدوبي بريمير برو سهل نسبيًا أن تتعلم أساسيته، لكنه صعب حينما نتكلم عن احترافه. وستزيد هذه الصعوبة حينما تحاول استكشاف وظيفة الأدوات بنفسك دون البحث عنها لرؤية فيديوهات تشرحها أو قراءة أدلة استرشادية، كأنك تحاول قراءة كتاب بلغة لا تعرف عنها شيئًا.
لهذا من المهم أن تقرأ هذا الدليل بتمعنٍ وتبحث باستمرار عن فيديوهات في يوتيوب أو دورات تعليمية مكثفة حتى تُسهل على نفسك رحلة احتراف أدوبي بريمير. والأهم مما سبق التحلي بالصبر ومعرفة أن المهارات العظيمة تتطلب وقتًا لتنمو.
ما المدة المطلوبة لتعلم أدوبي بريمير Adobe Premiere Pro CC؟
كما هو الحال عند السؤال عن صعوبة بريمير، تعتمد المدة المطلوبة لتعلم البرنامج على خبرتك في تحرير الفيديوهات. ووفقًا لموقع CareerKarma قد يستغرق تعلم بريمير من 4:5 أشهر لفهم البرنامج فهمًا شاملًا، لكن احتراف البرنامج يتطلب سنينًا من الممارسة والتطبيق.
الخبر الجيد هنا أنه يمكنك التعرف على واجهة البرنامج ومعرفة أساسيات بريمير في عدة أيام أو أقل، ومن ثم ستكون جاهزًا للانطلاق لرحلة التطبيق والمحاكاة. لاحظ أيضًا أنه بمجرد معرفتك للطريقة التي يعمل بها البرنامج قد تتمكن من توظيف إبداعك وفنّك بسهولة لإنشاء فيديوهات احترافية سريعًا.
9 نصائح لتعلم أدوبي بريمير في وقت قصير
1. حدد هدفك من تعلم أدوبي بريمير برو
هناك العديد من الدوافع التي قد تحثك على تعلم بريمير بدءًا من دافع الحصول على وظيفة أفضل، وانتهاءً بالرغبة في تعديل فيديوهات عطلة الصيف وكلها دوافع مقبولة. وهنا تكمن أهمية تحديد دافعك لتعلم أدوبي بريمير، لأن هناك الكثير من الأدوات التي قد لا تحتاج إلى الانشغال بها إذا لم تتوافق مع هدفك الرئيسي.
2. التزم بخطة تعلم
ضع خطة زمنية لتعلم أساسيات أدوبي بريمير، ويجب أن تتميز هذه الخطة بالمرونة وإمكانية الالتزام بها. ويُنصح دائمًا بتخصيص مكان ووقت زمنيّ ثابت للتعلم؛ لأن هذه الطريقة تؤهلك نفسيًا للتركيز بسرعة وتساعدك على الالتزام وتتبع إنتاجيتك على مدار المدة الزمنية المُحدَدَة.
3. استعن بمحتوى قوي
لا تحاول تعلم أدوبي بريميير بمفردك إذا كنت غير خبير في برامج تحرير الفيديو، بل وفر عليك هذا العناء واستعن بالدورات التعليمية التي ستجدها على مختلف مواقع الإنترنت، كما ستجد العديد من الفيديوهات القوية مجانًا على يوتيوب.
4. سجل ملاحظاتك
في أثناء عملية تعلم أدوبي بريميير سجل ملاحظاتك بأهم الخطوات الضرورية لأداء مهمة ما في ملفات يَسهل الوصول إليها ويمكنك الاستعانة بأداة أنا في ذلك. كما يُفضل مراجعة هذه الملفات في البداية يوميًا أو وفقًا لخطتك الزمنية حتى تستقر في ذهنك. سيوفر تسجيل الملاحظات الكثير من الوقت وسيساعدك على تنفيذ الخطوات تنفيذًا أسرع دون الحاجة لمشاهدة الفيديوهات مرةً أخرى.
5. طبق ما تتعلمه
الممارسة هي كل شيء، ستتبين من حقيقة هذه الجملة مع التقدم في تعلم بريمير برو. التزم بتنفيذ جميع الخطوات التي تقرأ عنها أو تشاهدها خلال عملية التعلم حتى تجمع بين الجانب النظري والعملي في آنٍ واحد، كما عليك تجنب الانغماس في التفاصيل شديدة التعقيد أو الخاصة بالمحترفين في البداية حتى لا تيأس.
6. حرر مشاريع خاصة
اتجه لتطبيق ما تعلمته على نطاق أوسع بعد تعلم أساسيات أدوبي بريمير، أي بدلًا من محاكاة خطوة واحدة كإضافة ترجمة إلى فيديو فقط، اعمل في هذه المرحلة على تجميع مقاطع الفيديو بنفسك والتلاعب في أبعادها، ومن ثم إضفاء بعض التأثيرات المختلفة عليها وتجريب خيارات الصوت… إلخ.
7. أنشئ قناة على يوتيوب
والهدف من هذا هو نشر فيديوهات عشوائية (التزم بالحصول على مواد خالية من حقوق الملكية أو مسموح إعادة استخدامها) حتى تراقب تقدم مستواك من مدة لأخرى، كما يمكن أن تستفيد من أي مشاهدات أو تعليقات في تطوير القناة والربح منها فيما بعد.
8. ابدأ بالأسهل
قد يكون من المفيد البدء بتعلم البرامج الأسهل من بريمير مثل برنامج فيلمورا Filmora خاصةً عند غياب الخبرة في تحرير الفيديو. ستساعدك هذه الطريقة على التغلب على الخوف من التعامل مع واجهة أدوبي بريمير المعقدة في البداية، كما ستسمح لك بتحديد الأدوات التي تحتاجها في بريمير غير أنك لا تجدها في فيلمورا.
9. خالط الخبراء
انضم لمجموعات فيسبوك المخصصة لتصميم الفيديوهات وتعديلها بكل اللغات التي تتقنها، واعمل أيضًا على متابعة المنتديات المهتمة ببرنامج بريمير برو خاصةً وقد تجد هذه المنتديات في العديد من المنصات مثل مساحات منصة كورا Quora، أو مجتمعات (Subreddits) موقع ريديت Reddit.
يساعدك الاختلاط بالخبراء على معرفة إجابات للتحديات التي تواجهك عند استخدام بريمير، كما يمكنك تعلُّم بعض النصائح والتوصيات المفيدة للغاية عند متابعة التحديثات، ضف إلى ذلك إمكانية تكوين شبكة علاقات بنَّاءة مع أشخاص مهتمين بتحرير الفيديو باستخدام أدوبي بريمير.
الأهداف من احتراف أدوبي بريمير
أنت وحدك القادر على تحديد النتائج المرجوة من عملية تعلُّم بريمير وهذه الخطوة ستبين لك المستوى الذي ترغب في الوصول إليه. ولكن عمومًا، هناك أهداف قد تسعى لتحقيقها مها اختلفت الوسائل التي ستعتمد عليها عند احتراف أدوبي بريمير، أهما:
- فهم واستيعاب المصطلحات الدارجة في صناعة تحرير الفيديو.
- القدرة على إضافة مختلف المواد وتنظيمها في بريمير.
- التعرف على خيارات تعديل الفيديو، خاصةً خيارات الألوان.
- التعرف على خيارات تعديل الصوت.
- التمكّن من مزج مختلف العناصر مثل الصور والفيديوهات والصوت مع بعضها.
- إنشاء عناوين لمقاطع الفيديو والتمكن من إضافة ترجمة أو نص توضيحي إذا استعدت الحاجة.
- معرفة طريقة تصدير الفيديوهات بعد الانتهاء من تعديلها بمختلف الصيغ المتاحة.
- تجربة مشاركة الملفات مع فريق العمل أو على مختلف المواقع.
مميزات وعيوب احتراف أدوبي بريمير
أولًا: مميزات أدوبي بريمير برو
يوفر بريمير برو العديد من الخيارات الرائعة التي ستغنيك عن التشتت مع برامج تحرير الفيديو الأخرى، لعل أهمها:
- وجود عدد كبير من تأثيرات الفيديو (الفلاتر) Filters.
- القدرة على تخصيص الاختصارات كما تشاء.
- سهولة تحرير المقاطع المُجمعة من عدة كاميرات MultiCam editing.
- احتواؤه على خيارات مفيدة ومتنوعة أكثر من برامج التحرير الأخرى، مثل: فاينال كات Final Cut ودافينشي DaVinci Resolve.
- يعمل بريمير برو على نظامي ويندوز وماك أو إس، على خلاف برامج أخرى مثل فاينال كات Final Cut الخاص بأجهزة أبل فقط.
- يسهل نقل الملفات ومشاركة الموارد عبر مختلف برامج أدوبي المشهورة مثل برنامج أفتر إفكتس After effects.
- يُمكن تصدير الفيديوهات بأهم الصيغ المتاحة التي تتوافق مع مختلف الأجهزة والتطبيقات.
- توافر العديد من المحتويات التي تشرح البرنامج بلغات مختلفة.
- وجود دعم جيد، هذا بالإضافة لوجود مجتمع مُتخصص يساعدك على احتراف أدوبي بريمير في مختلف منصات التواصل الاجتماعي والمواقع الإلكترونية.
ثانيًا: عيوب أدوبي بريمير برو
وفقًا للعديد من مستخدمي بريمير برو، فإن هذه العيوب حلت على رأس قائمة مراجعة البرنامج على موقع TrustRadius:
- يتطلب تعلم البرنامج وقتًا كبيرًا نسبيًا.
- واجهة البرنامج معقدة خاصةً للمبتدئين، ما يجعل احتراف أدوبي بريمير تحديًا حقيقيًا.
- غياب الدروس السريعة Quick tutorials التي تشرح بريمير شرحًا جيدًا.
- لا يوجد خيار الدفع لمرة واحدة، ما يعني أنه يتحتمُ عليك الالتزام بالدفع شهريًا، وهذا يجعله أغلى من بعض برامج تحرير الفيديو الأخرى.
- يُواجه عددًا لا بأس به من المستخدمين أعطالًا، خاصةً عند التعامل مع ملفات كثيرة؛ حيث يستنزف بريمير برو موارد الحاسوب استنزافًا كبيرًا.
- يستهلك بريمير برو وقتًا طويلًا حينما يتعلق الأمر بتصدير الفيديو في حالة استخدام خيارات متقدمة أو العمل على ملفات كبيرة الحجم.
- يقابل العديد من المستخدمين مشكلات في خاصية الحفظ التلقائي، وهذا يُحتمُ عليك حفظ الفيديو يدويًا باستمرار.
- قد يواجه بعض المستخدمين أعطالًا وبطئًا عند استخدام أداة النص مع نصوص كبيرة.
متطلبات تشغيل Adobe Premiere Pro 2021
إلى جانب وجود شبكة إنترنت قوية لتثبيت وتفعيل البرنامج، هناك بعض المتطلبات التقنية الأخرى التي يجب أن تتوافر في حاسوبك الذي ستستعمله في تحرير الفيديوهات باستخدام أدوبي بريمير، وهي كالتالي:
الحد الأدنى لمتطلبات بريمير برو التقنية
- المعالج Processor:
- Intel® 6th Gen أو أعلى.
- أو AMD Ryzen™ 1000 Series أو الإصدارات الأعلى.
- نظام التشغيل:
- Microsoft Windows 10 (64-bit) version 1909 أو أعلى.
- ذاكرة الوصول العشوائي:
- 8GB رام.
- وحدة معالجة الرسومات GPU:
- 2GB.
- لمعرفة توافق كارت الشاشة الخاصة بك مع بريمير، اطلع على كروت الشاشة التي تدعم البرنامج.
- مساحة القرص:
- 8GB من أجل التثبيت، ومطلوب مساحة إضافية خلال التثبيت.
- دقة الشاشة:
- 1920×1080.
- كارت الصوت:
- ASIO compatible
- أو Microsoft Windows Driver Model
- تخزين ملحق بالشبكة:
- 1GB Ethernet لمقاطع HD فقط.
الحد الموصى به من شركة أدوبي لمتطلبات بريمير برو التقنية
- المعالج Processor:
- Intel® 7th Gen or newer CPU with Quick Sync.
- أو AMD Ryzen™ 3000 Series / Threadripper 2000 series or newer CPU.
- نظام التشغيل:
- Microsoft Windows 10 (64-bit) version 1909 أو أعلى.
- ذاكرة الوصول العشوائي:
- 16 GB رام لمقاطع HD.
- 32 GB رام أو أعلى لمقاطع 4K.
- وحدة معالجة الرسومات GPU:
- 4 GB من ذاكرة GPU للـ HD وبعض مقاطع 4K.
- 16 GB أو أكثر لمقاطع 4K.
- مساحة القرص:
- Fast internal SSD.
- ومساحة إضافية للمواد المستخدمة.
- دقة الشاشة:
- 1920×1080.
- DisplayHDR 400 for HDR
- كارت الصوت:
- ASIO compatible
- أو Microsoft Windows Driver Model
- تخزين ملحق بالشبكة:
- 10 GB Ethernet لمقاطع 4K.
المهارات التي يجب امتلاكها قبل احتراف أدوبي بريمير برو
1. مهارة حل المشكلات
تساعدك مهارة حل المشكلات على اتخاذ قرار سليم وسريع، ولن تفيدك في احتراف أدوبي بريمير فقط، وإنما ستعمُ فوائدها على مختلف برامج تحرير الفيديو التي قد تتعلمها، ما يعينك على التفكير في الخيارات المتاحة والمفاضلة بينها في وقتٍ قياسي، مع إيجاد حل إبداعي للمشكلة.
2. القدرة على معالجة المواد المختلفة
والهدف منها هو التوصل إلى طريقة تفهم بها كافة المواد التي تُعدلها وما الغرض الأساسي لكل عنصر حتى تُوحِد توجه الفيديو العام، أو تجعله متوافقًا مع الهدف الرئيسي من عملية التعديل، كما سيفيدك محاولة الربط المسبق بين كل العناصر، وهذا ينقلنا للمهارة التالية.
3. التمكن من خلق حبكة
يمكن أن تُعدل مقاطع الفيديو تعديلًا عشوائيًا؛ كأن تبحث كل دقيقة عن صورة أو مقطع أو صوت مناسب، وتبدأ في ربط جميع هذه العناصر ببعضها بعضًا في أثناء التحرير. ولكن هذا سيستنزف وقتك، والأفضل هنا كتابة قصة مُسبقة توضح فيها فكرة الفيديو وما تود الوصول إليه في النهاية حتى تسير عليها في أثناء تحرير الفيديو.
4. فن التفكير خارج الصندوق
يساعدك التفكير خارج الصندوق على إيجاد طرق إبداعية لتعديل الفيديو، ولا يشترط أن تكون الطرق الإبداعية صعبة وإنما يمكن القول إن البساطة أحد شروط الإبداع. ولكي تُطور من مهاراتك الإبداعية، اتبع خطوات بسيطة مثل:
- القراءة المستمرة في مجال تحرير الفيديو.
- التواصل العميق مع المحترفين ومحاكاة أعمالهم.
- إدخال أفكارك إلى حيز التنفيذ.
خطوات احتراف أدوبي بريمير برو
مفاهيم أساسية قبل بدء أدوبي بريمير
نسخة البرنامج التي سيُتعامل معها هي Adobe Premiere Pro 2021، ولكن لن يختلف الشرح كثيرًا في الإصدارات الأقدم. بعد شراء البرنامج من شركة أدوبي، افتح قائمة Creative Cloud، وابحث عن برنامج بريمير برو ليتسنى لك فتحه. يمكن التوجه مباشرةً إلى شريط البحث وكتابة اسم البرنامج في حالة ثبته مسبقًا.
مقاسات الفيديو
قبل التعامل مع بريمير، يجب استيعاب دلالة مقاسات الفيديو المختلفة، وهي كالتالي:
- مقاس SD للفيديو: وهو اختصار بالإنجليزية لـ Standard-definition Television، أي تلفاز قياسي الدقة، ويعبّر عنه اختصارًا بـ SD فقط، وتكون دقته 640×480 بيكسل، أي أن هناك 640 وحدة بيكسل أفقيًا، و480 وحدة بيكسل رأسيًا.
- مقاس HD للفيديو: هو اختصار لـ High-definition television، أي تلفاز عالي الدقة، ويعبّر عنه اختصارًا بـ HD، ودقته هي 1280×720 بيكسل.
- مقاس Full HD: ودقته هي 1920×1080 بيكسل، وقد يُختصر إلى 1080p، حيث تعبر 1080 عن عدد الوحدات الموجودة عموديًا، وحرف P اختصار لكلمة بيكسل Pixel.
- مقاس QuadHD: يسمى أيضًا بالـ 2k، حيث أن حرف K هنا اختصار لكلمة Kilo، دلالة على الألف، لأن دقته 2560×1440 بيكسل.
- مقاس UltraHD: قد يُعبر عنه اختصارًا بـ UHD، ويسمى أيضًا بالـ 4K، حيث تكون دقته 3840×2160 بيكسل.
ما أهمية معرفة مقاسات الفيديو في احتراف أدوبي بريمير برو؟
سيفيدك معرفة هذه المقاسات والغرض منها قبل فتح مشروع جديد على بريمير، فحينما تضغط على New من شريط الخيارات السُفلي في واجهة البرنامج، ثم خيار Sequence، ستظهر مجموعة من الخيارات التي تتماشى مع مختلف أنواع الكاميرات، باستطاعتك تحديد النوع المتوافق مع الكاميرا، ومن ثم اختيار دقة العرض التي تريدها.
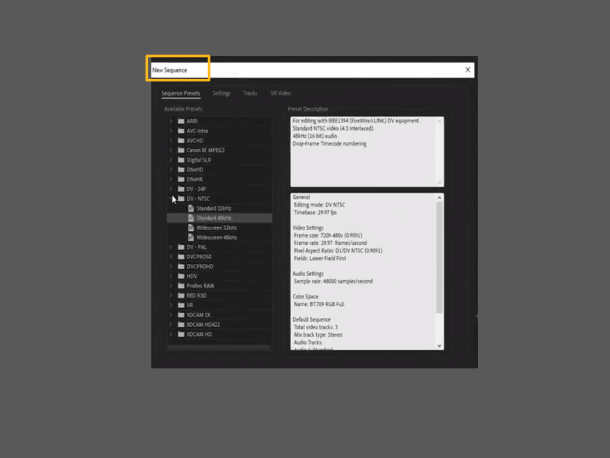
كما يمكنك ضبط هذه الإعدادات يدويًا بدلًا من تحديد نوع الكاميرا عن طريق الضغط على خيار Settings المجاور لقائمة Sequence Presets، ومن ثم النقر على Editing Mode، واختر Custom حتى تتمكن من تخصيص مقاسات الفيديو كما تشاء بإدخال الأبعاد التي تريدها في خانة Frame Size.
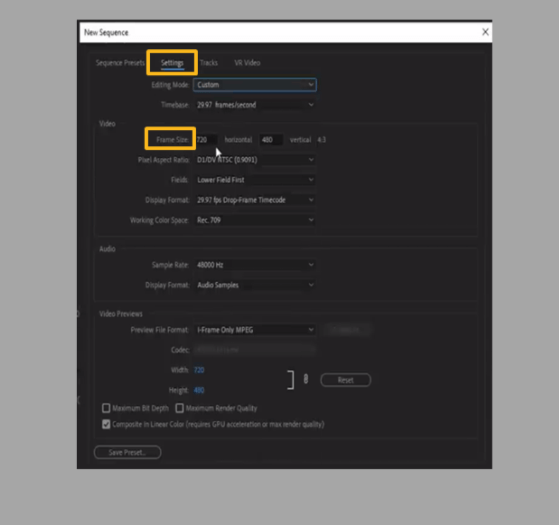
النسبة الباعية (نسبة الامتداد) Aspect ratio
تُسمى العلاقة بين عرض وطول صورة ما باسم النسبة الباعية Aspect ratio، إذ تتكون هذه النسبة من رقمين يفصلهما نقطتان رأسيتان، يشير الرقم الأول إلى عرض الصورة/ الفيديو، بينما يشير الرقم الثاني إلى الطول. على سبيل المثال، فإن نسبة 1.78: 1 تعني أن عرض الصورة أكبر من الطول بنحو 1.78، ويُمكن كتابة هذه النسبة 16:9.
أشهر نسب باعية Aspect ratio تُستخدم في الأفلام والفيديوهات
- تُعدّ نسبة 4:3 أو 1.33:1 أولى النسب الباعية التي اُستخدمت في عرض الفيديوهات السينمائية.
- أما نسبة 16:9، فهي الأشهر على الإطلاق خاصةً مع ظهور العديد من مواقع الفيديوهات مثل يوتيوب.
- نسبة 9:16، تُستخدم في تطبيقات مشهورة مثل تطبيق تيك توك، ولعرض فيديوهات الريلز Reels في انستقرام.
- نسبة 2.39:1 هي أكبر نسب باعية في الكاميرات الحديثة، وتُستخدم استخدامًا رئيسيًا في الأفلام الدرامية عالية الجودة.
- تُستخدم نسبة 1:1 في العديد من تطبيقات الهاتف، أشهرهم تطبيق انستقرام.
ما أهمية النسبة الباعية في احتراف أدوبي بريمير برو؟
لكل تطبيق/ موقع نسبته الباعية المختلفة، على سبيل المثال تُعرض فيديوهات يوتيوب بنسبة 16:9، ما يجعل تحديدك لموقع عرض الفيديو قبل تحريره أمرًا أساسيًا قبل البدء في إجراء أي تعديلات. ولكي تتمكن من ضبط نسب امتداد الفيديو كما تشاء، اتبع الآتي:
- اضغط على New ثم خيار Sequence.
- افتح قائمة الإعدادات Settings، ومن ثم اختر Custom من قائمة Editing Mode (لاحظ أنها نفس الخطوات المتبعة لتحديد مقاسات الفيديو).
- أدِخل بعد ذلك مقاسات الفيديو التي تريدها في Frame size، وستجد أن بريمير يعرض لك تلقائيًا النسب الباعية للمقاسات التي أدخلتها على الجانب الأيمن، كما هو موضح في الصورة التالية:
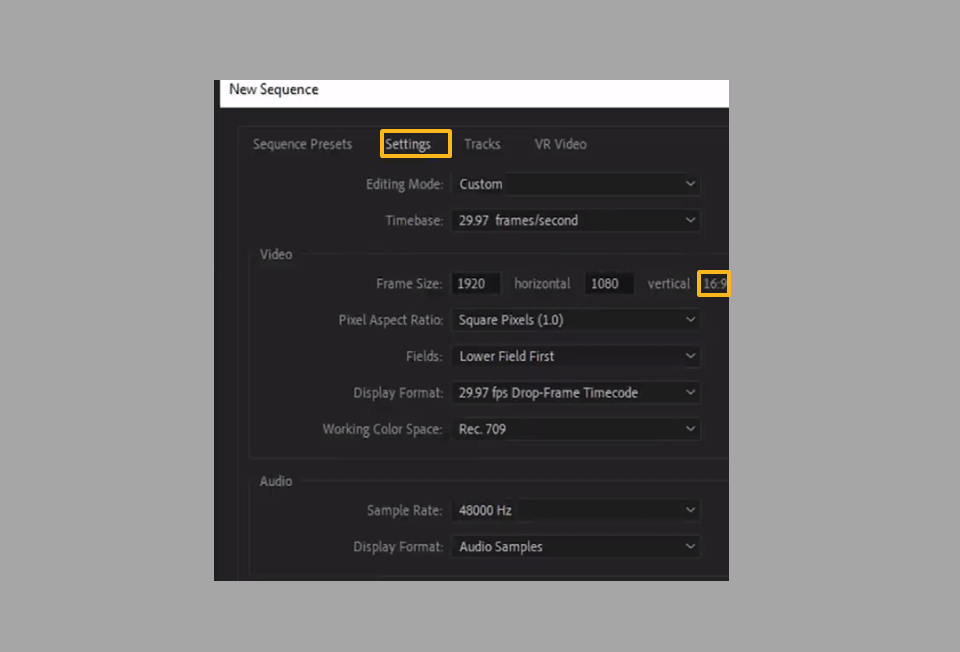
معدل الإطار Frame rate
الفيديو هو مجموعة من الصور المتتابعة التي تُعرض بسرعة معينة في وقتٍ زمنيّ مخصص. ويُسمى المعدل الزمنيّ الذي تُعرض فيه هذه الصور في الثانية الواحدة باسم معدل الإطار Frame rate (FPS)، وقد يكون معدل الإطار على سبيل المثال 24fps أو 30fps أو 60fps.
عندما يكون معدل الإطار 24fps، فهذا معناه أنه في كل ثانية ستُعرض 24 صورة، وهو المعدل القياسي لعرض الأفلام وبرامج التلفاز، ويُتفق على أنه أقل معدل يُعطي حركة واقعية للمشهد، ما يعني أن عرض أقل من 24 صورة في الثانية يجعل المَشاهِد غير انسيابية وغير واقعية.
وعادةً ما يلجأ المصورون إلى معدلات الإطار الأعلى كلما زادت حركة المَشاهِد المُصورة، كتصوير ألعاب رياضية، أو لإنشاء فيديو بالحركة البطيئة Slow-motion video، أو عرض ألعاب الفيديو الغنية بالحركة والانتقالات على مختلف الأجهزة، خاصةً مع جاهزية العديد من الهواتف الذكية على عرض معدل الإطار 60fps.
ما أهمية معرفة معدل الإطار Frame rate في احتراف أدوبي بريمير برو؟
يعتمد اختيارك لمعدل الإطار على العديد من العوامل، لعل أهمها هو الوسيلة أو الجهاز الذي ستعرِض عليه الفيديو بعد تحريره، فليست كل الأجهزة قادرة على عرض معدل إطار 60fps مثلًا. وكقاعدة عامة، يُمكن اعتماد معدل إطار 24fps إذا كنت ستعرض الفيديو على شاشات التلفاز.
أما في حالة عرض فيديو بخاصية الحركة البطيئة Slow motion، فيجب الالتزام بمعدل إطار عالٍ حتى تستطيع تتبع كافة التنقلات في المشهد، ومن ثم إمكانية عرضها ببطء. وهناك بعض الكاميرات الاحترافية القادرة على التصوير بمعدل 120fps أو 240fps أو حتى ما قد يزيد عن ألف إطار في الثانية الواحدة.
ويمكن التحكم في معدل الإطار عن طريق الضغط على New ثم Sequence، بعد ذلك اختر خيار Custom من قائمة Editing Mode، وستجد أسفل القائمة كلمة Timebase، انقر عليها واختر معدل الإطار الذي تُفضله من بين الخيارات العديدة التي ستجدها كما في الصورة:
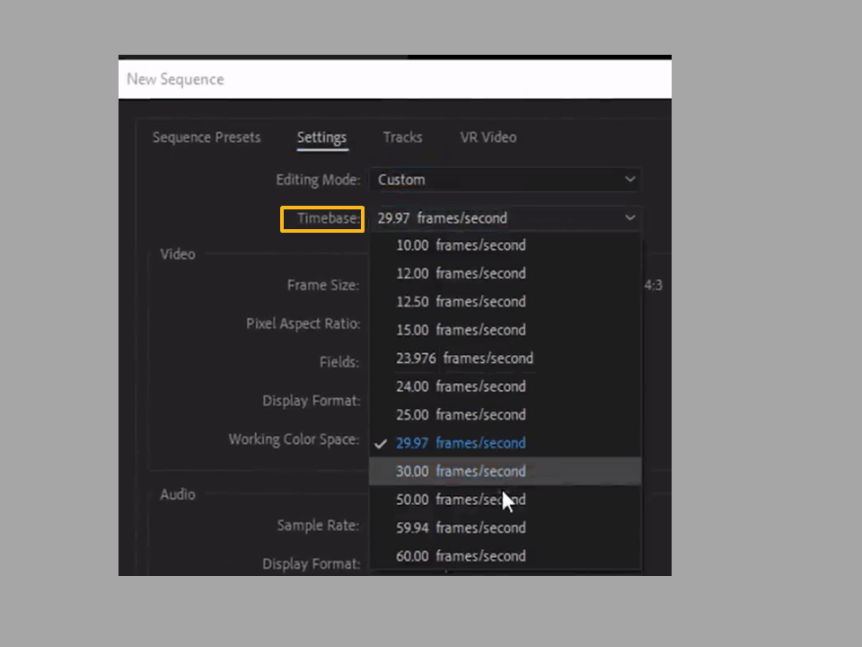
هل هناك طُرق أفضل لضبط إعدادات الفيديو في بريمير؟
ستلتزم بجميع الطرق السابقة في حالة عدم توافق التصوير مع عملية التحرير (المونتاج)، كأن تكون مقاسات الفيديو المُصَوَر بالكاميرا لا تتوافق مع الموقع الذي سيُعرض عليه الفيديو بعد تعديله، مثلًا لن تتناسب مقاسات 16:9 مع فيديوهات تيك توك الاحترافية.
لذا سيتحتمُ على محرر الفيديو إعادة ضبط الأبعاد، وتلك العملية قد تستهلك وقتًا ومجهودًا، فضلًا على إمكانية خفض جودة الفيديو وغياب بعض التفاصيل المهمة. لذلك يلجأ العديد من المحترفين إلى الاهتمام بتصوير مقاطع الفيديو بالمقاسات التي يريدونها مع ضبط معدل الإطار في الكاميرا منذ البداية توفيرًا وتنظيمًا.
فبمجرد إضافة مقاطع الفيديو إلى أدوبي بريمير، سيتعرف البرنامج تلقائيًا على إعدادات الكاميرا ويلتزم بها. لذا يُنصح بالاهتمام بتصوير أو جمع مقاطع الفيديو التي تتوافق مع نوعية الجهاز والموقع الذي ستُعرض عليه. ولكي تتمكن من إضافة مقاطع الفيديو إلى بريمير برو، اتبع الآتي:
- افتح مشروعًا جديدًا على بريمير.
- سمِ المشروع باسم مميز.
- اسحب المقاطع التي تود تحريرها إلى لوحة المشروع (ستجدها أسفل يسار الواجهة بالاسم الذي اخترته).
- اسحب بعد ذلك المقطع المُضاف إلى الخط الزمنيّ Timeline حتى تتمكن من تعديله كما تشاء.
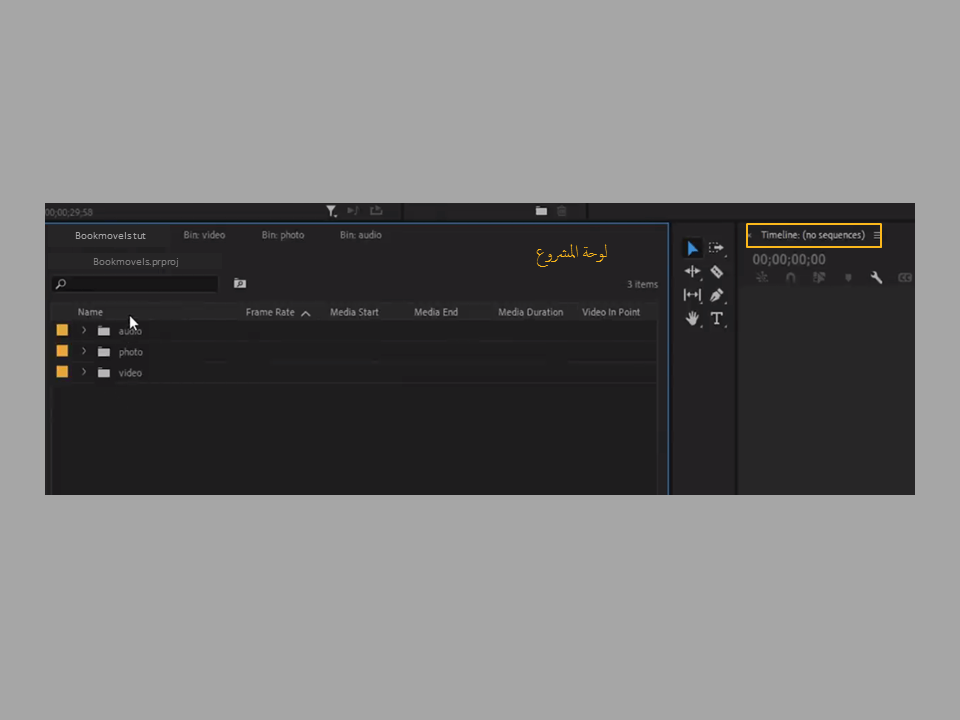
- للتأكد من أن إعدادات المقطع مناسبة، اختر Sequence من شريط الخيارات العلويّ، ثم إعدادات Settings، وستجد قيام بريمير برو باعتماد إعدادات الكاميرا تلقائيًا.
كيفية ضبط إعدادات اللغة العربية في أدوبي بريمير برو؟
يجب التأكد في البداية من تفعيل اللغة العربية على بريمير عن طريق الضغط على خيار Preferences من قائمة إعدادات Creative Cloud، ثم انقر على Apps، ومرر لأسفل حتى تجد Default install language، وتأكد من اختيار English يدعم اللغة العربية:
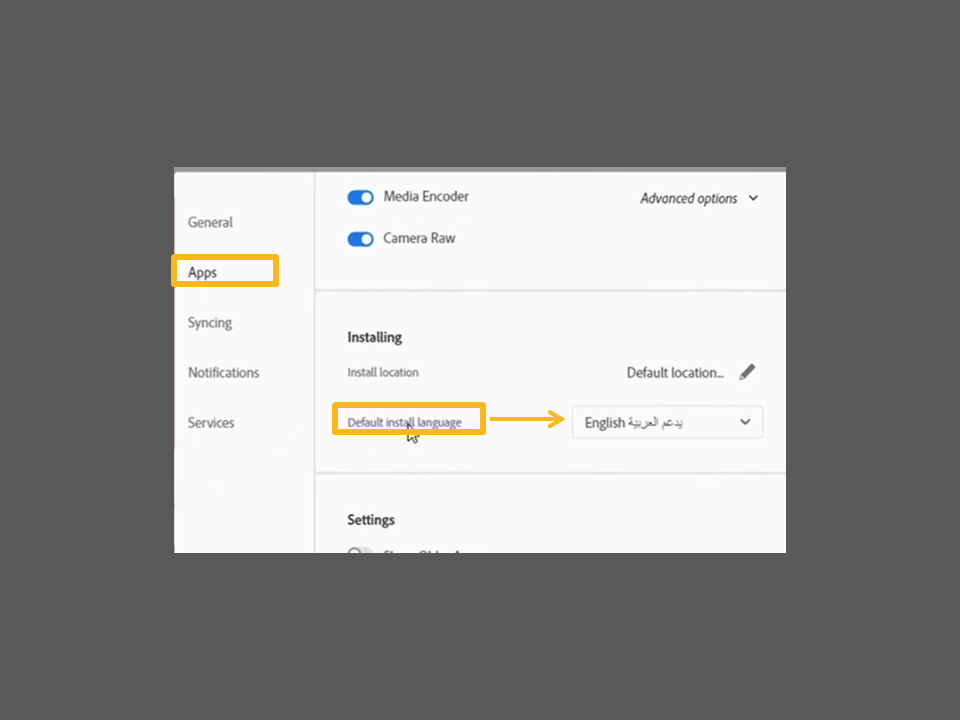
احتراف أدوبي بريمير برو: صفحة البداية
لا تختلف صفحة البداية في بريمير عن صفحات البداية في برامج أدوبي الأخرى اختلافًا كبيرًا، حيث أنه بمجرد فتح البرنامج، ستظهر المشاريع التي قد عملت عليها في الصفحة الرئيسية، بينما ستجد على الجانب الأيسر زر مشروع جديد New Project.
سترى أيضًا خيار Open Project إذا أردت فتح ملف بريمير قديم من حاسوبك، وستجد أسفل هذا الخيار جملة Open Premiere Rush Project، وهو الزر الذي ستضغط عليه إذا أردت تعديل مقاطع فيديو على أدوبي بريمير راش:
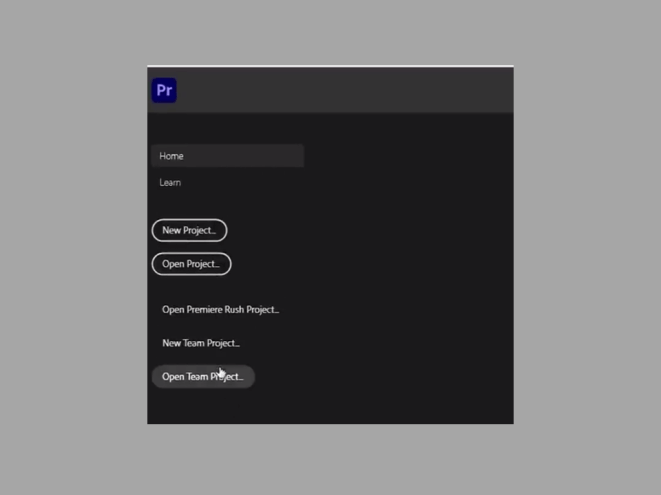
هنا، سنفتح مشروع جديد، لذا اضغط على زر New Project، وستنبثقُ قائمة باختيارات الملف الجديد، أهمها تسمية الملف وموقع حفظه على الحاسوب والطريقة التي تود بها رؤية التعديلات قبل اعتمادها وتصديرها Renderer، وهنا أنصح باختيار Mercury Playback Engine GPU Acceleration (CUDA):
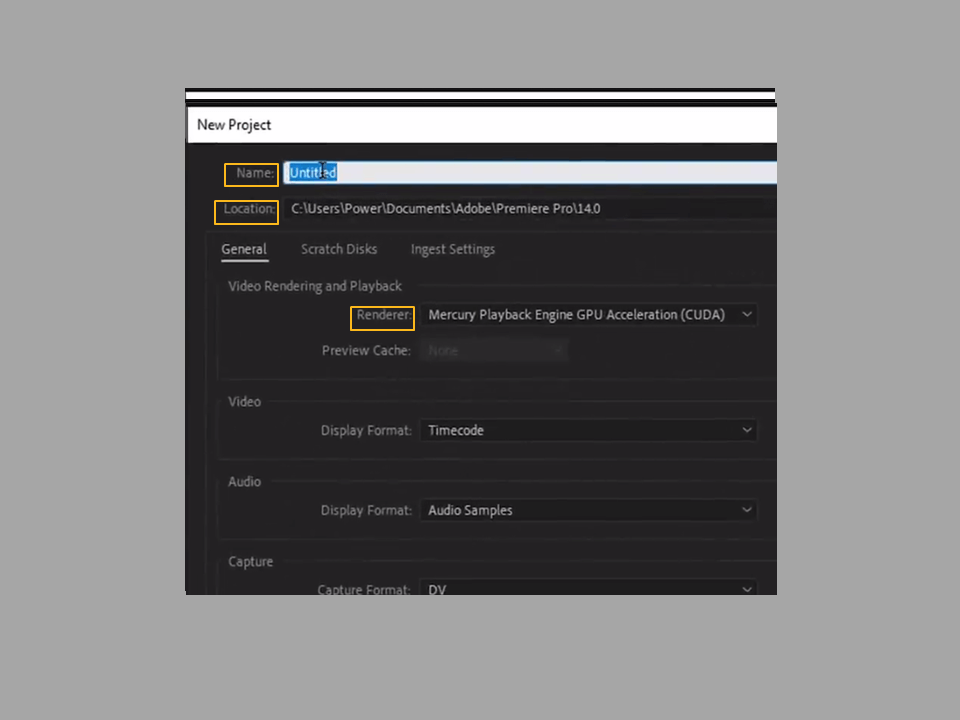
واجهة بريمير Adobe Premiere Pro 2021
بعد ضبط إعدادات مشروع بريمير الجديد كما وُضح في الخطوة السابقة، ستُفتح لك واجهة البرنامج الفارغة، وستجدها مقسمة إلى أجزاء مختلفة المساحات، يُمكنك سحب الشريط الفاصل بين كل مساحة والأخرى حتى تتحكم في حجم جزء معين، أي إن واجهة بريمير برو مرنة للغاية ويسهل ضبطها وفقًا لما تريد بسهولة.
ستجد في أعلى الواجهة شريط مساحة العمل Workspace الذي يُزودك بالأدوات التي تحتاجها خلال تحرير الفيديو، فحينما تضغط على خيار Color سيُظهر لك الأدوات الخاصة بهذا الخيار، الأمر نفسه حينما تضغط على Editing… إلخ:
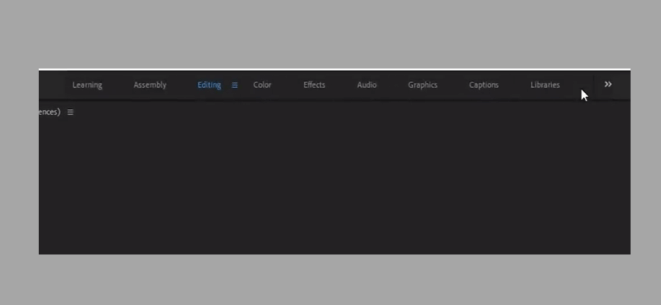
إذا أردت استعادة الواجهة الافتراضية، اضغط على مساحة العمل التي تعمل عليها، واختر Reset to Saved Layout، كما يمكنك الذهاب إلى قائمة الاختيارات العلوية واختيار Window ثم Workspace، ومرر لأسفل حتى تجد نفس الخيار السابق Reset to Saved Layout، أو الضغط على الاختصار Alt+ Shift+ 0 ببساطة.
عناصر واجهة بريمير برو Premiere Pro
مساحة لوحة ملفات المشروع Project panel
ستجدها في الوضع الافتراضي أسفل الجانب الأيسر، ويُمكن أن تُضيف إليها الملفات يدويًا عن طريق الضغط مرتين داخل المربع الخاص بالمساحة، وسَتُفتح نافذة تُمَكِنُكَ من اختيار المسار الذي توجد به ملفات المشروع، كما باستطاعتك التوجه مباشرةً إلى ملف المشروع على الحاسوب، ومن ثم سحب وإدراج العناصر التي تود إضافتها مباشرةً إلى مربع المساحة.
يُنصح هنا بتنظيم الملفات بناءً على وظائفها، عادةً ما تنطوي عملية تحرير الفيديو على مقاطع الفيديو وصور وصوت أو تأثيرات صوتية، لذا يمكنك إنشاء ملف خاص بكل عنصر داخل المناسبة لكي تكون العناصر أكثر تنظيمًا، على سبيل المثال أنشئ ملف خاص بالصوت وسَمه صوتيات أو Audio، أنشئ ملف خاص بمقاطع الفيديو وسمه فيديوهات أو Videos… وهكذا.
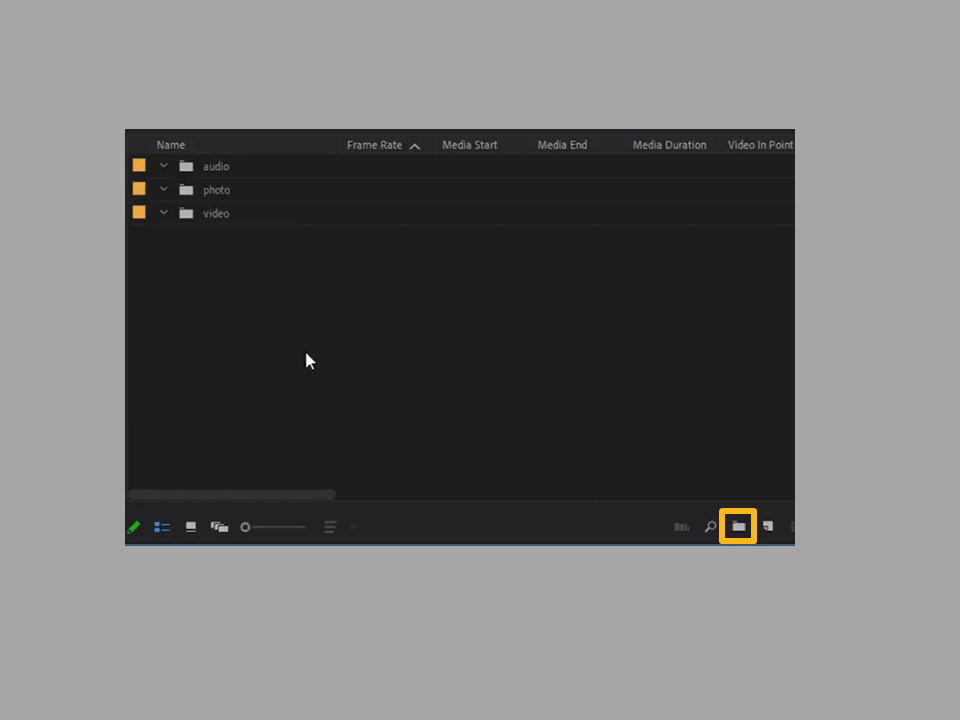
توضحُ الصورة السابقة مظهر مساحات الملفات، ستجد أسفل الصورة رمزًا يشبه الشكل المتعارف عليه للملفات ويُسمى Bin، وسينشئ بريمير ملفًا جديدًا فور الضغط على الرمز داخل المساحة، وهنا يمكنك تسمية الملفات كما تريد وإضافة العناصر إليها بكل سهولة.
مساحة الخط الزمنيّ Timeline
ستجد مساحة الخط الزمني (التايم لاين) يمين لوحة المشروع، وهي الجزء الذي سنتعامل معه لإجراء التعديلات التي نرغب في إضافتها على ملفات بريمير المختلفة. يُقسم التايم لاين إلى مسارات Tracks، والمسارات على نوعين:
- مسارات مخصصة للعناصر المرئية كالصور والفيديوهات ويُرمز لها في بريمير برو بحرف V، وإلى جانبه ستجد رقم المسار، أي أن V1 هو المسار الأول لمجموعة المقاطع أو المرئيات الموجودة فيه، V2 هو المسار الثاني للمرئيات وهكذا.
- أما النوع الثاني فهو مخصص لمسارات الصوت، ويُرمز له بحرف A.
ويكون الجزء الأعلى من التايم لاين مخصصًا للملفات المرئية، بينما الجزء السفلي خاص بالملفات الصوتية. ولا يُمكنك إضافة العنصر إلا في المسار الخاص به، فإذا حاولت إضافة صورة مثلًا في مسارات الصوت السفلية، لن يُضيفها بريمير، بل عليك إضافتها في الجزء العلويّ في أي مسار تختاره.
أهمية المسارات في أدوبي بريمير برو وكيف تضيفها؟
تعمل مسارات بريمير كطبقات، ولمعرفة أهميتها يمكنك تخيل مجموعة من الأوراق مرقمة من 1 إلى 3، فحينما تضع الورقة الثانية فوق الورقة الأولى، لن تستطيع رؤية الورقة الأولى كأنها اختفت، وحينما تضع نصف الورقة الثالثة فوق الورقة الثانية، فإنك سترى نصف الثانية ونصف الثالثة فقط.
وتعمل مسارات بريمير بالطريقة نفسها، أي أنه يُمكنك تغطية فيديو في مسار 1 حينما تضيف فوقه فيديو آخر في مسار 2، سيفيدك فهم هذا في الربط بين نهاية كل مقطع وبداية الآخر أو في عملية الدمج بين فيديوهين لخلق انتقال انسيابي بين المقاطع المعدلة.
لاحظ أنه لن تظهر أي مقاطع على واجهة أدوبي بريمير برو إلا بعد إضافتها إلى مساحة التايم لاين. ويمكن إضافة العنصر عن طريق سحبه وإدراجه إلى التايم لاين مباشرةً، وسينشئ بريمير تلقائيًا مسارًا مخصصًا له. ستتبع الطريقة نفسها حينما تود زيادة عدد المسارات، كما تستطيع إضافة المسارات يدويًا باتباع الآتي:
- اضغط بزر الفأرة الأيمن Right click على قائمة التايم لاين،
- ستظهر نافذة Add Tracks، حيث سيُطلب منك تحديد موضع المسار الجديد (إذا احتوى التايم لاين على أكثر من مسار موجود بالفعل).
- ستُمَكِنُك هذه الطريقة أيضًا من إضافة أكثر من مسار عن طريق كتابة عدد المسارات التي ترغب في إضافتها في خانة Add.
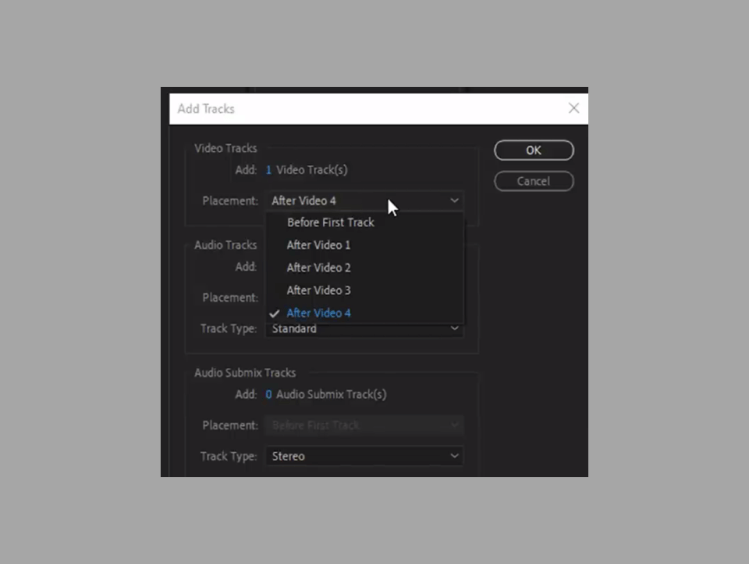
خيارات التايم لاين
- يمكنك التحكم في حجم التايم لاين بواسطة شريط التكبير/ التصغير الذي ستجده أسفل المساحة أو النقر على رمز + أو – في لوحة المفاتيح، حيث ستجدهما بجوار زر Backspace.
- ستجد في الجانب الأيسر من مساحة التايم لاين بعض الرموز التي قد تجدها غريبة في البداية مثل رمز العين أو حرف M أو S… إلخ، ولكن لكل رمز من هذه الرموز وظيفة مهمة ستساعدك على احتراف أدوبي بريمير برو سريعًا، وهي كالتالي:
- رمز العين: ستجده بجوار المسارات المرئية، وهو يُوفر خاصية عرض/ إخفاء هذا المسار.
- رمز القفل: يساعدك على غلق التعديل على هذا المسار، وهي ميزة مهمة ستلجأ إليها حين لا ترغب في أن يتأثر مسار معين بالإجراءات التي ستتخذها مع المسارات الأخرى.
- رمز الميكروفون: يُمَكِنُك من التسجيل الصوتي مباشرةً من بريمير دون الخروج من البرنامج لتسجيل صوت معين.
- حرف M في مسارات الصوت: هو اختصار لكلمة Mute بالإنجليزية، أي صامت. فور الضغط على هذا الرمز، سَيُكْتَم صوت المسار المضغوط عليه.
- حرف S في مسارات الصوت: هو اختصار لكلمة Solo، حيث يُمَكِنك من تشغيل صوت المسار المضغوط عليه، وإلغاء جميع الأصوات الأخرى.
احتراف أدوبي بريمير برو: أهم أدوات التايم لاين
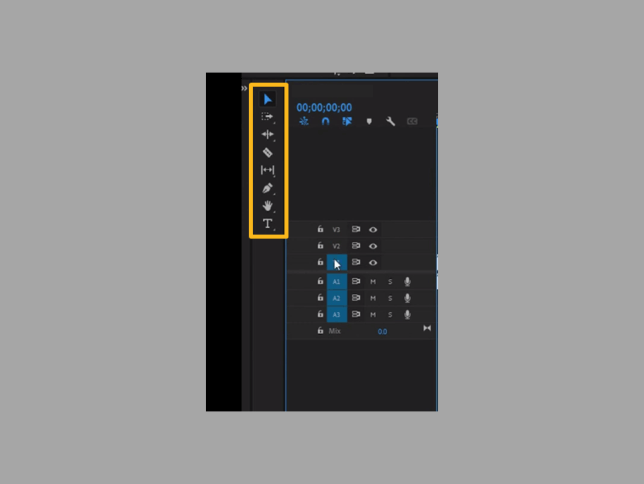
- أداة التحديد Selection (اختصارها في لوحة المفاتيح هو حرف V)
هي الأداة الافتراضية التي تُحدد بها العناصر المُراد تعديلها، فكل ما عليك فعله هو اختيار هذه الأداة وتحديد العناصر، إذا أردت تحديد مقطع الفيديو أو الصوت تحديدًا منفصلًا، اضغط على Alt خلال التحديد. باستطاعتك تحديد أكثر من عنصر عن طريق الضغط على زر Shift ومن ثم تحديد العناصر التي تود تحريكها معًا.
- أداة معدل التمدد Rate Stretch (اختصارها في لوحة المفاتيح هو حرف X)
تستطيع التحكم في مدة مقطع الفيديو عن طريق هذه الأداة، وتكمن مهمتها الأساسية في ملء الفراغ الذي قد يوجد بين المقاطع خلال التحرير. ولكن يأتي هذا التمدد على حساب سرعة المقطع؛ فحينما تُزود مدته سيكون المقطع بطيئًا، وحينما تُقلل المدة، ستزيد سرعته، لذا يجب أخذ الحيطة عند استخدام هذه الأداة.
- أداة القطع Razor Blade (اختصارها في لوحة المفاتيح هو حرف C)
من أهم الأدوات التي ستستخدمها كثيرًا، فهي تُمَكِنك من قطع مقطع الفيديو إلى جزأين منفصلين. واستعمالها بسيط للغاية، فكل ما عليك فعله هو تحديدها ومن ثم التوجه إلى النقطة التي تريد قطع الفيديو عندها في التايم لاين. وهناك طريقة أسرع لقص الفيديو دون اختيار أداة القطع؛ قِف في التايم لاين على المكان المراد قطعه، ثم اضغط على Control+ K.
- أداة النص Type Tool (واختصارها في لوحة المفاتيح حرف T)
استخدم هذه الأداة إذا أردت كتابة نص فوق عناصر الفيديو؛ فبعد تحديد الأداة، توجه إلى المكان الذي ترغب في الكتابة عليه وانقر بالفأرة حتى ترى مربع النص. باستطاعتك أن تكتب باللغة العربية في أدوبي بريمير برو (تأكد من ضبط الإعدادات كما شرحتُ في بداية المقال).
إذا ظهرت الكتابة العربية مشوشة فيمكنك ضبطها باتباع الخطوات التالية:
- التوجه إلى الشريط العلوي واختيار تعديل Edit.
- اختر من القائمة المنبثقة كلمة جرافيك Graphics.
- في مربع Text Engine تأكد من اختيار South Asian and Middle Eastern.
- أغلق بريمير وافتحه مرة أخرى واكتب النص العربيّ من جديد.
مساحة شاشة العرض
ستجد فوق مساحة التايم لاين شاشة كبيرة، وهي المسؤولة عن عرض مقاطع الفيديو بالتعديلات التي تُجريها عليها، فعوضًا عن تحرير الفيديو تحريرًا كاملًا ومن ثم استخراجه ورؤية ما أجريته من تعديلات، يُمكنك الضغط على زر تشغيل Play (أو النقر على زر مسطرة Space) في لوحة المفاتيح لتشغيل المقاطع المُعَدَلة.
قد تواجه مشكلة في تشغيل شاشة العرض خاصةً إذا كانت الفيديوهات عالية الجودة (4K مثلًا)، ولتجنب تلك المشكلة ستجد في أسفل شاشة العرض على ناحية اليمين مربعًا مكتوبًا فيه كلمة Full، اضغط عليه لرؤية الخيارات المتاحة التي ستكون Full أو ½ أو ¼.
كلما اخترت رقمًا أقل ستُعرض المقاطع عرضًا أسرع بلا أعطال، كما ستجد أسفل شاشة العرض وأعلى مساحة التايم لاين مجموعة من الخيارات التي تتحكم في طريقة العرض مثل زر التشغيل والتقديم والتأخير. باستطاعتك أيضًا إضافة بعض العناصر الجديدة التي تُناسبك بالضغط على زر علامة زائد (+) الذي ستجده على الجانب الأيمن من الشاشة.
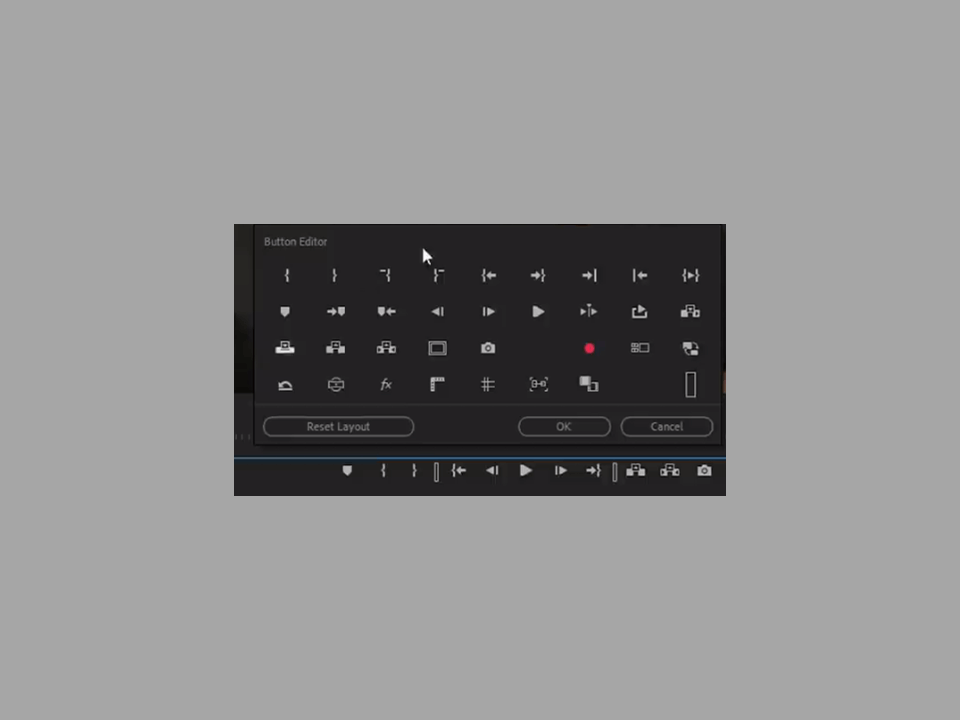
احتراف أدوبي بريمير برو: تحرير الفيديو في بريمير 2021
هنا سنستعرض أهم عناصر تحرير الفيديو في بريمير، فبعد إضافة مقاطع الفيديو إلى مساحة التايم لاين، اضغط على مقطع الفيديو الذي تريد تعديله، وتوجه بعد ذلك إلى إعدادات Effect Controls التي ستجدها أعلى يسار الشاشة من قائمة الاختيارات.
يُمكن الوصول أيضًا إلى قائمة Effect controls بالضغط على خيار Window في الشريط العلويّ، ومن ثم اختيارها، أو كتابة الاختصار Shift+ 5 على لوحة المفاتيح. ستجد في القائمة 3 خيارات رئيسية:
- الحركة Motion
- العتامة Opacity
- خيار Time Remapping
اختيارات الحركة Motion
وظيفة خيار الحركة Motion هي التحكم الكامل في طريقة عرض مقطع الفيديو وموقعه، إذ يُمكنك التحكم في الموقع من خيار Position، كأن تعرض المقطع على الناحية اليُمنى فقط أو العكس، ويتحكم خيار Scale في أبعاد الفيديو، حيث يمكنك تكبيره/تصغيره بإدخال القيم التي تريدها في المربع الخاص به:
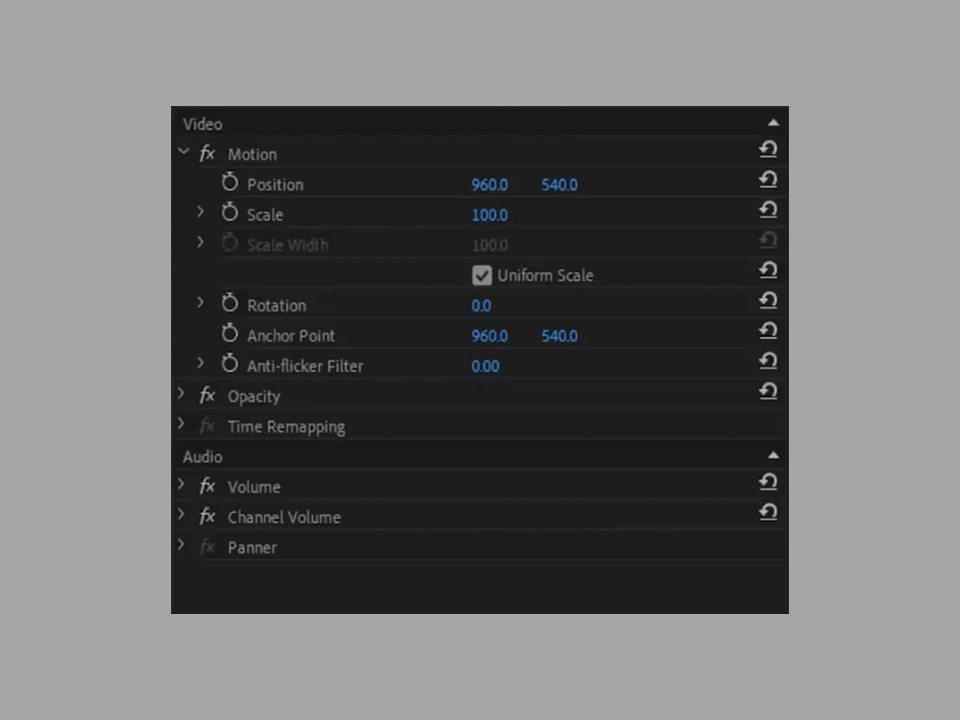
يضبط أدوبي بريمير برو تلقائيًا أبعاد الفيديو ضبطًا يتناسب فيه الطول مع العرض، في حالة الرغبة بتكبير/ تصغير الفيديو من جزء معين دون التأثير على الأجزاء الأخرى، يُمكن الضغط على المربع المُحتَوي على علامة صح بجوار كلمة Uniform Scale حتى تستطيع التحكم في الأبعاد كما تشاء.
أما خيار Rotation فهو المعني بدوران مقطع الفيديو، حيث يُوفر لك تحكمًا كاملًا في مستوى العرض الذي تريده؛ كأن تعرض الفيديو عرضًا أفقيًا أو رأسيًا أو مائلًا. ستجد أيضًا خيار Anchor Point، وهي نقطة الارتكاز التي يدور حولها الفيديو، سيفيدك معرفة وظيفة نقطة الارتكاز حينما تنشئ رسوم أو انتقالات متحركة.
أسفل نقطة الارتكاز ستجد خيار Anti-flicker Filter، فقد توجد بعض الفيديوهات المشوشة التي يوجد بها خطوطًا متوازية سوداء، وقد يساعدك تفعيل هذا الخيار على تحسين هذا التشوش. إذا أردت إلغاء أي إجراء اتخذته هنا، كل ما عليك فعله هو الضغط على رمز سهم الرجوع الذي ستجده بجوار كل أداة على الجانب الأيمن من القائمة.
خيارات العتامة Opacity
تتحكم العتامة في مستوى وضوح (شفافية) الفيديو، وستجد المزيد من الخيارات الفرعية حينما تضغط على كلمة Opacity، وأهم هذه الخيارات هو Blend Mode الذي يُمَكِنكَ من مزج فيديوهين مع بعضهما بعضًا. كما سترى أسفل كلمة Opcaity مباشرةً مربعًا ودائرة ورمزًا لقلم.
حيث توفر هذه الأدوات إمكانية تعتيم الفيديو خارج حدود الشكل، أي إن الصورة تكون واضحة داخل حدود الدائرة أو الشكل المُختار فقط. وهذه الخواص مهمة جدًا، لأنها ستساعدك على إظهار الجزء الذي تريد أن يراه المُشاهِد فقط، بينما تُخفي الأجزاء الأخرى غير المرغوب فيها.
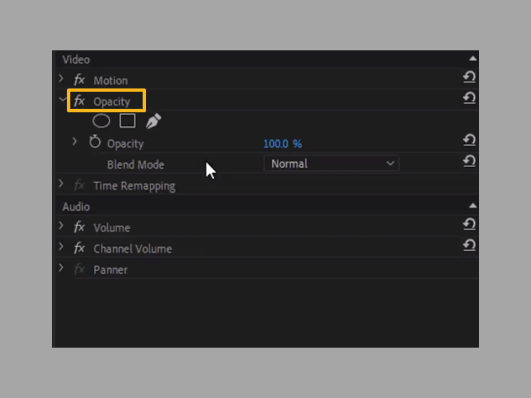
تأثيرات أدوبي بريمير برو
للوصول إلى تأثيرات أدوبي بريمير، اذهب إلى لوحة المشروع Project Panel، وابحث في الشريط العلوي منها على كلمة Effects، سيظهر لك بعد الضغط عليها مجموعة من الاختيارات، ومنها:
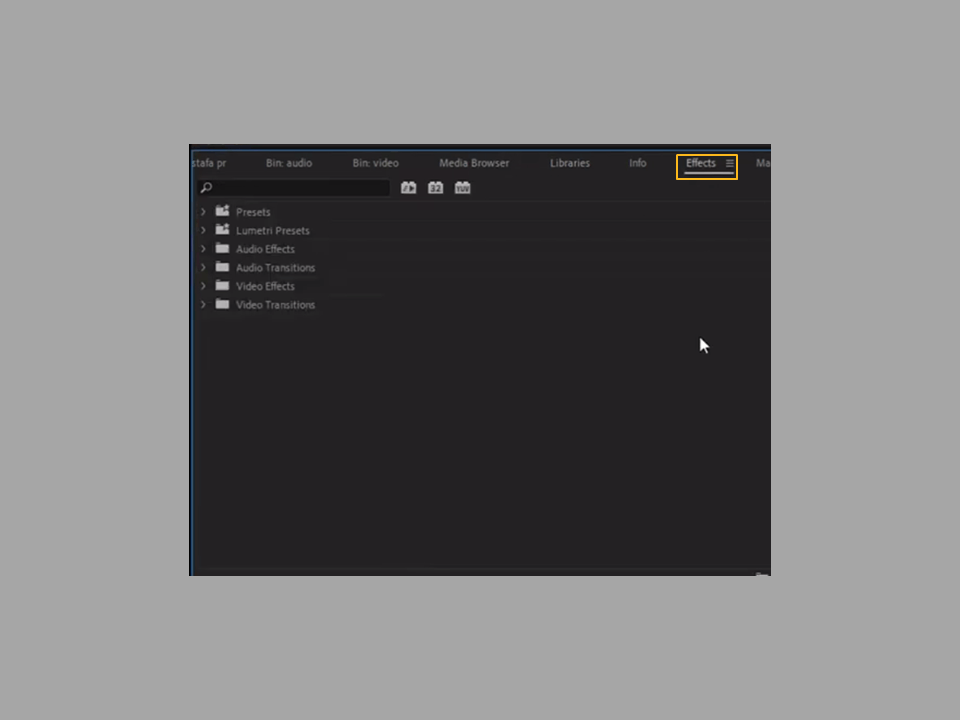
- التأثيرات المعدة مسبقًا Presets
ويحتوي على مجموعة من التأثيرات الجاهزة للاستخدام دون الحاجة لضبطها، منها خيارات التشويش Blurs والدوران Twirls وغيرها، لكن لاحظ الآتي:
- يُمكن زيادة التأثيرات الجاهزة على حاسوبك بواسطة تحميل المزيد منها من المواقع المتخصصة، إذ يشارك العديد من المتخصصين بعض التأثيرات التي أعدوها مجانًا أو بسعرٍ معين.
- تستطيع إضافة التأثير بكل سهولة عن طريق سحبه وإدراجه إلى المكان المُراد التعديل عليه.
تختص هذه التأثيرات بالتحكم في ألوان مقاطع الفيديو في بريمير Premiere Pro، إذ تزودك بإمكانية تصحيح الألوان بسهولة، وتعطيك العديد من خيارات التصحيح مثل إضافة تأثير سينمائي Cinematic.
- تأثيرات الصوت Audio Effects
ستجد هنا مجموعة متنوعة من التأثيرات التي يُمكن إضافتها على الصوت مثل خاصية خفض الضوضاء Denoise.
- تأثيرات انتقال الصوت Audio Transitions
الفرق الأساسي بين تأثيرات الصوت وتأثيرات الانتقال أن تأثيرات الصوت تختص بمسارات الملفات الصوتية، بينما تُستخدم الانتقالات لضبط الإعدادات بين كل مقطع صوتي والآخر، ويُرجى ملاحظة الآتي:
- تهتم تأثيرات انتقال الصوت بالعلاقة بين المقاطع الصوتية.
- لأفضل استخدام لتأثيرات الانتقال، اسأل نفسك ما الطريقة التي تود أن ينتقل منها بريمير من صوت 1 إلى صوت 2 مثلًا، أي طريقة الدمج بين الصوتين.
- أحد تطبيقات تأثيرات الانتقال هي المزج بين ملفات الموسيقى المختلفة، بحيث ينتهي أحد الملفات بانسيابية ويزيد صوت الموسيقى التي تليه تدريجيًا، لكي يحدث انتقال ناعم وسلس.
- تُدرج تأثيرات انتقال الصوت في الخط الفاصل بين الصوتين.
باستطاعتك إضافة العشرات من التأثيرات المذهلة على مقاطع الفيديو في بريمير 2021، منها التشويش Blurs، أو زيادة حِدة المَشاهِد Sharpen، أو قص الفيديو Crop… إلخ.
- تأثيرات انتقال الفيديو Video Transitions
تُشبه آلية انتقال الصوت بلا أي اختلاف جوهري باستثناء أن هذه التأثيرات خاصة بالفيديو وتلك خاصة بالصوت. لكن ستجد بالطبع ثراءً في تأثيرات انتقال الفيديو عن الصوت كالمزج بين المقطعين بشاشة سوداء أو بيضاء أو بدخول انسيابي… إلخ.
احتراف أدوبي بريمير برو: التحكم في سرعة الفيديوهات في بريمير
تساعدك أكثر من طريقة على التحكم في سرعة فيديوهات بريمير بالزيادة أو النقصان، لكن لاحظ أنه في حالة خفض سرعة مقطع ما وجعله يتحرك حركة بطيئة Slow Motion، يجب أن يُصور هذا المقطع بمعدل إطار Frame Rate عالٍ يسمح بإظهار التفاصيل، وإلا ستجد تقطيعًا وبطئًا مزعجًا في الفيديو.
الطريقة الأولى
أولى طرق التحكم في سرعة الفيديو هي الضغط على المقطع المراد ضبط سرعته بزر الفأرة الأيمن، والاختيار من القائمة المنبثقة خيار Speed\ Duration، ستجد في مربع السرعة العدد 100 وهي السرعة الافتراضية للفيديو، حينما تكتب رقمًا أقل فهذا معناه خفض السرعة، ويعني الرقم الأعلى زيادتها.
لاحظ أنه في حالة زيادة سرعة المقطع، ستقل مدته والعكس صحيح. إذا وجدت تقطيعًا مشوشًا في الفيديو حين خفض سرعته، يمكن لخيار Optical Flow الذي ستجده في قائمة Time Interpolation أن يُحسن من أداء الفيديو نسبيًا، إذ يحاول بريمير أن يُعوض من عدد الأطر الناقصة في الفيديو.
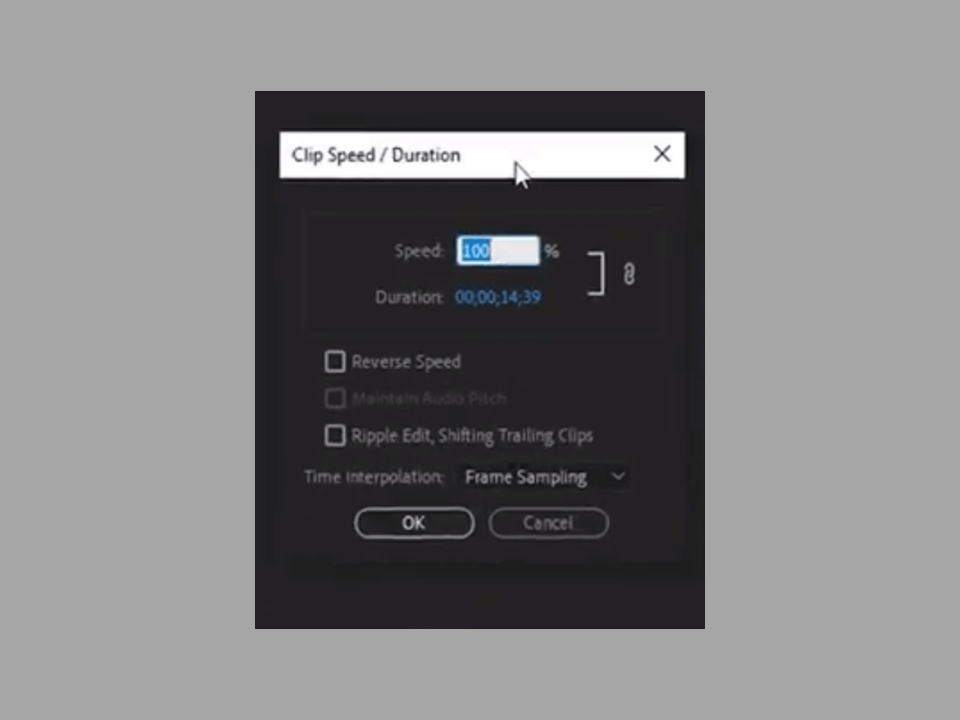
الطريقة الثانية
باستطاعتك التوجه مباشرةً إلى المقطع المراد تغيير سرعته في لوحة المشروع Project Panel، ومن ثم الضغط على المقطع بزر الفأرة الأيمن، والاختيار من القائمة المنبثقة خيار Modify، ثم Interpret Footage، وتلاعب كما تريد في قيم معدل الإطار في مربع Assume this frame rate، حيث أنه كلما قلت قيم الإطار انخفضت سرعة الفيديو والعكس.
الطريقة الثالثة
يُمكن استخدام أداة معدل التمدد Rate Stretch Tool (اختصارها في لوحة المفاتيح حرف R) التي أُشير إليها سابقًا في فقرة أهم أدوات التايم لاين، وينطبق عليها نفس ملاحظات الطريقة الأولى بلا أي اختلاف.
كيفية عرض الفيديو في بريمير عرضًا معكوسًا؟
يُمكن أن تخدمك هذه الخاصية في عرض مقاطع الفيديو بما يتناسب مع الحبكة الدرامية للفيديو؛ فقد ترغب على سبيل المثال في استرجاع مشهد معين، أو جعل الفيديو يبدأ من نقطة نهايته إلى بدايته (أي عكس الوقت). ولتحقيق ذلك، اضغط على المقطع المراد تعديله في التايم لاين، واتبع الآتي:
- انقر بزر الفأرة الأيمن على المقطع.
- اختر من القائمة المنبثقة Speed\ Duration.
- اضغط على خيار Reverse Speed.
- يمكنك التحكم أيضًا في المقطع زيادةً أو نقصان كما هو مشروح في الأعلى.
قد يساعدك هذا الفيديو على فهم هذه الجزئية فهمًا أوضح:
التحكم في إعدادات الصوت في بريمير
تأثيرات الصوت وجودته أحد أهم عناصر نجاح عملية تحرير الفيديو، لما له من أثر إيجابي أو سلبي على المقاطع، فيمكن استخدام المقطع نفسه لأكثر من غرض اعتمادًا على نوعية الموسيقى أو التأثيرات المستخدمة، لذا فإن اهتمامك بضبط الصوت سيؤهلك إلى احتراف أدوبي بريمير بامتياز.
كيفية حذف صوت فيديو في بريمير؟
توجه إلى المقطع المراد حذف صوته، واضغط عليه بزر الفأرة الأيمن، ثم اختر من القائمة المنبثقة خيار Unlink أي عدم ربط، يوفر لك هذا الخيار إمكانية فصل الصوت عن الفيديو، تستطيع بعد ذلك حذف الصوت بالضغط عليه ثم اختر Delete.
كيفية حذف الضوضاء في صوت الفيديو؟
إذا كنت المسؤول عن عملية تصوير الفيديو، أنصح بترك مدة صمت في بداية كل فيديو قبل البدء بالكلام؛ حتى تُسهل على أدوبي بريمير عملية التعرف على الضوضاء، لأنه سيتمكن البرنامج من تحديد طبيعة الصوت المختلف عن الكلام تحديدًا أفضل بهذه الطريقة.
اتبع الآتي لحذف الضوضاء في الملفات الصوتية:
- اضغط على مقطع الصوت المراد ضبطه.
- اختر من قائمة Effects التي ستجدها على الناحية اليمنى خيار Denoise (يُفضل أن تكتبها في مربع البحث توفيرًا للوقت).
- اذهب إلى قائمة Effects Control، ومرر لأسفل حتى تجد خيار Denoise.
- انقر على زر Edit الذي ستجده بجوار كلمتي Custom Setup.
- انقر على مربع Presets الذي ستجده أعلى النافذة المنبثقة.
- يُمكنك الاختيار بين:
- خيار Heavy Noise Reduction: أي التقليل الشديد من حجم الضوضاء، لاحظ أن هذا الخيار قد يؤثر على جودة الصوت.
- خيار Light Noise Reduction: أي تقليل الضوضاء بنسبة خفيفة، وهو الخيار الأفضل.
- كما يمكنك التحكم في كمية الخفض بواسطة شريط Amount لذي ستجده في نهاية القائمة المنبثقة وفقًا لرغبتك.
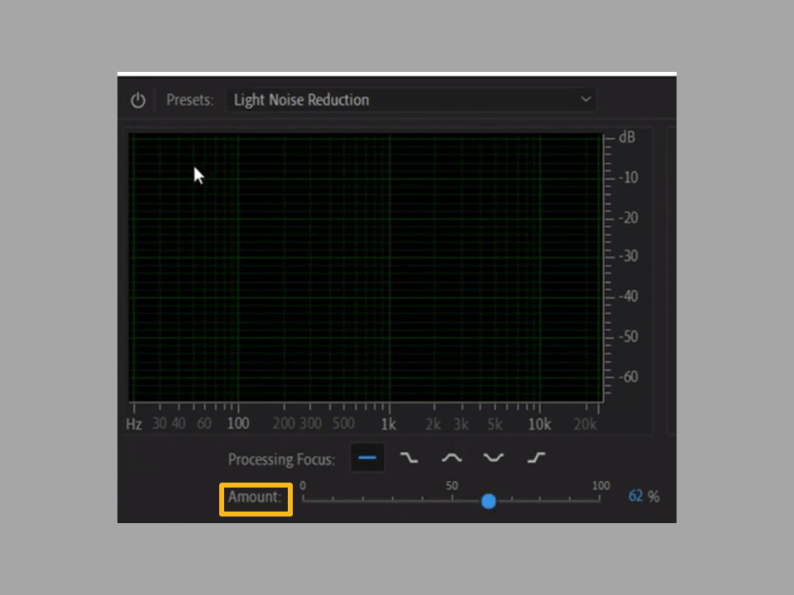
كيفية ضبط إعدادات اللون في بريمير؟
يُعطي التحكم الجيد في ألوان الفيديو مظهرًا احترافيًا لعملية التحرير، لذا يجب استشعار روح الفيديو أو الغرض النهائي منه حتى تنسجم عملية التعديل مع ما تود إظهاره في النهاية. وهنا يجب علينا معرفة مصطلحين هامين:
- تصحيح الألوان Color correction: يساعدك هذا الخيار على ضبط ألوان الفيديو، كأن تزيد من سطوع اللون الأبيض أو تُشبع اللون الأسود… إلخ.
- تدرجات اللون Color Gradients: تدرجات اللون هي المسؤولة عن إعطاء الفيديو مظهرًا معينًا، كمظهر سينمائي أو اختيار تدرجات فاتحة حيوية تُناسب مشاهد الحركة Actions وهكذا.
احتراف أدوبي بريمير برو: خطوات ضبط الألوان
- اضغط على مقطع الفيديو الذي تريد تعديل ألوانه.
- اذهب إلى شريط الخيارات العلوي واضغط على كلمة ألوان Colors.
- ستُفتح قائمة التعديلات المتاحة على الجانب الأيمن من واجهة بريمير.
- تأكد من وجود قائمة Lumetri Color، إذ تُعدّ أهم قائمة ستعمل عليها (إذا لم تجدها، فتوجّه إلى قائمة Window، ثم مرر لأسفل حتى تجد خيار Lumetri Color، وتأكد من وجود علامة الصح بجوارها).
اختيارات Lumetri Color
التصحيح الأساسي Basic Correction
ستتمكن من ضبط ألوان الفيديو الأساسية هنا، مثل حرارة الصورة Temperature وإعدادات درجات اللون Tone، ستجد هنا خيار LUT وهو يشبه تأثيرات اللون المعدة مسبقًا Presets.
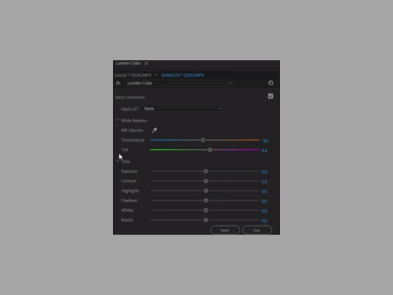
الإبداع Creative
سترى هنا مجموعة متقدمة من اختيارات اللون، منها اختيارات المظهر Look. فحينما تضغط عليها ستجد العديد من قوالب اللون الجاهزة، كما يمكنك التحكم في شدتها من زر Intensity حتى تصل إلى مستوى متوافق مع مقاطع الفيديو المضافة.
المنحنيات Curves
تُعدّ من أشهر اختيارات التحكم في الألوان في كافة البرامج الاحترافية، وهي على نوعين: منحنيات RGB، ومنحنيات Hue\ Saturation.
منحنيات RGB
لنبدأ بمنحنيات RGB مع ملاحظة الآتي:
- حينما تفتح منحنيات RGB ستجد 4 ألوان (الأبيض والأحمر والأخضر والأزرق).
- أسفل هذه الألوان، هناك مربع به خط مائل يقسم المربع إلى مثلثين قائمين كما في الصورة:

- سيُعدل أدوبي بريمير برو اللون الذي تختاره، فحينما تضغط مثلًا على اللون الأخضر، وتسحب الخط إلى أعلى، سترى التغير الحادث على الفيديو واصطباغه باللون الأخضر، والعكس.
- كل جزء من المنحنى خاص بجزء معين من الصورة، فمثلًا عند التعديل سحب الخط من أعلاه، سيتحكم في الأماكن ذات اللون الفاتح، بينما أسفل الخط مسؤول عن الأماكن ذات اللون الداكن، وهكذا يمكنك سحب الخط في أي اتجاه ورؤية النتائج فوريًا واعتماد ما تراه مناسبًا.
منحنيات Hue\ Saturation
بالنسبة لخيارات Hue\ Saturation، فإن Hue هو درجة اللون، بينما Saturation هو مقدار تشبع هذا اللون، ستجد أيضًا كلمة Luminance أي الاستضواء، وهي مسؤولة عن شدة الإضاءة المنبعثة، ويُرجى ملاحظة الآتي:
- حينما تضغط على خيار Hue\ Saturation Curves، ستجد العديد من المنحنيات المختلفة، منها على سبيل المثال منحنى Hue vs Sat.
- تؤثر درجة اللون في منحنى Hue vs Sat على تشبعه، عن طريق اختيار درجة اللون المراد تعديلها يدويًا أو بالضغط على علامة القلم (Eyedropper)، ومن ثم التوجه إلى اللون المراد تعديله على شاشة العرض والضغط عليه.
- أما في منحنى Hue vs Hue يمكنك تغيير درجة اللون المحدد.
- بالنسبة لمنحنى Hue vs Luma، فهو يتحكم في شدة إضاءة اللون المحدد.
يُمكن أن يساعدك الفيديو التالي على تحقيق فهمٍ أفضل لمفهوم المنحنيات وكيفية ضبطها:
عجلة الألوان والتوافق Color Wheels and Match
تُزودك عجلة الألوان بتحكم شامل في المناطق ذات اللون الفاتح Highlight (التي بها إضاءة أعلى)، والمناطق ذات اللون الداكن Shadows (مناطق الظل)، والمناطق الوسطى Midtones.
خيارات HSL الثانوية
كلمة HSL هي اختصار مجمع لكلٍ من:
- حرف H: درجة اللون Hue.
- حرف S: مقدار التشبع Saturation.
- حرف L: شدة الإضاءة المنبعثة Luminance.
خيار النقش Vignette
يُمَكِنك خيار النقش Vignette من عمل حواف لمقطع الفيديو المحدد باللون الأبيض أو الأسود، كما تستطيع التحكم في شكل هذه الحواف كأن تأخذ شكلًا دائريًا.
ملحوظة مهمة: يُنصح بعدم إجراء تعديلات على ملفات المقاطع الأصلية، ولكن أنشئ طبقة خاصة بهذه التعديلات Adjustment Layer حتى تُسهل على نفسك متابعة التعديلات وضبطها مرة واحدة بلا تشتت، ويمكنك إنشاء طبقة تعديلات عن طريق:
- الضغط على زر New أسفل لوحة المشروع.
- اختر Adjustment Layer.
- اسحب الطبقة وأرفقها إلى التايم لاين.
كيفية إزالة خلفية فيديو بالكروما في بريمير برو
تعتمد إزالة الخلفية على عدة عوامل أهمها سهولة الفصل بين الشخص أو العنصر ولون الخلفية، كلما زادت إضاءة الفيديو وجودته تحسنت النتيجة. لا يُشترط أن تكون الخلفية خضراء، ولكن هكذا جرت العادة نظرًا لسهولة الفصل بين العنصر والخلفية وحُسن تجاوب البرامج مع اللون الأخضر.
لكن ضع في الحسبان أن هناك ألوان متنوعة لمفاتيح الكروما، كاللون الأزرق أو الأحمر. عمومًا حاول تجنب ارتداء ملابس تشبه لون الخلفية أو تشمل أي درجة من درجات لونها خلال التصوير، كما يُفضل التأكد من أن لون الكروما موحد وليس بها أي قطع أو تدرج لوني.
حاول أيضًا أن تتجنب تصوير الظل؛ حتى يفصل بريمير الخلفية فصلًا دقيقًا وبأقل مجهود ممكن. بعد الالتزام بالنصائح السابقة، اتبع الآتي حتى تحذف خلفية الفيديو بمفتاح الكروما Chroma Key:
- توجه إلى قائمة Effects في لوحة المشروع.
- مرر حتى تجد كلمة Keying في تأثيرات الفيديو، أو يمكنك كتابة الكلمة مباشرةً في مربع البحث.
- اختر التأثير Ultra key من بين خيارات قائمة Keying.
- اسحب التأثير وأفلته على المقطع الذي تريد إزالة خلفيته.
- توجه إلى قائمة Effects Controls التي ستجدها في الشريط العلوي.
- مرر لأسفل حتى تجد تأثير Ultra Key.
- ثم اختر اللون المراد حذفه (في هذه الحالة هو لون الخلفية الخضراء)، عن طريق الضغط على علامة القلم التي ستجدها بجوار كلمتي Key Color.
- توجه بعد ذلك إلى شاشة العرض واضغط على اللون، وسيُحذف فورًا.
- يُمكن أن تضيف في هذه الخطوة الخلفية الجديدة التي تريد إظهارها عن طريق سحبها وإدراجها إلى التايم لاين في مسار الفيديو.
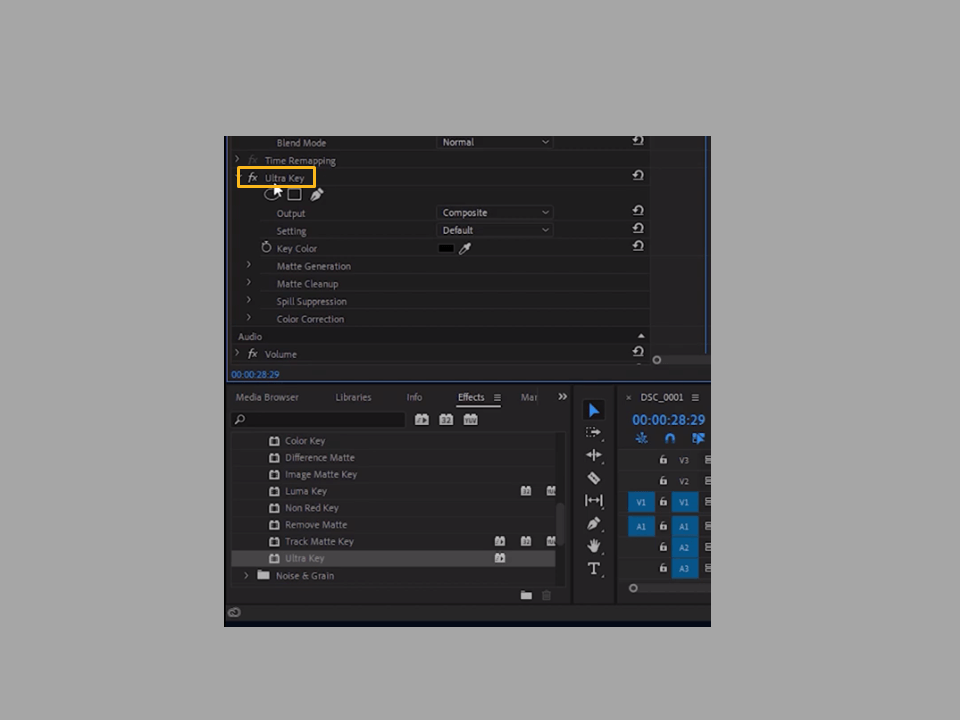
كيفية حفظ ملفات بريمير برو بعد الانتهاء من تعديلها؟
- اضغط على الاختصار Control+ Alt+ S.
- اختر حفظ الملفات على حاسوبك من النافذة المنبثقة (يُمكن أن تحفظ المشروع إلى ملفات السحابة Cloud documents مباشرةً إذا أردت ذلك).
- اختر بعد ذلك مسار الملف الذي تود حفظ المشروع فيه من النافذة المنبثقة.
- باستطاعتك تسمية المشروع أو تغيير اسمه، كما يُمكنك التحكم في صيغة الفيديو في خيارات الشريط السفلي من النافذة المنبثقة من خلال خيار Save As Type.
اختصارات مهمة تساعدك على احتراف أدوبي بريمير
- اختصار إضافة مشروع جديد CTRL+ Alt+ N: يُمكنك فتح مشروع جديد فورًا باستخدام هذا الاختصار.
- اختصار الحفظ CTRL+ S: يُمَكِنُك هذا الاختصار من حفظ ملفات المشروع، وحاول دائمًا أن تحفظ ملفات بريمير يدويًا؛ تجنبًا لأي مشكلات قد تواجه البرنامج في الحفظ التلقائي.
- اختصارات القص CTRL+ K: سيفصل بريمير فورًا المكان الذي تضغط عليه بالسهم إلى جزأين.
- اختصار الحذف Shift+ Delete: سيحذف بريمير الجزء المُحدد مباشرةً.
- اختصار القص والحذف معًا Q: باستطاعتك الاعتماد على هذا الاختصار إذا رغبت في قص جزء من المقطع وحذفه عن طريق الضغط على حرف Q في لوحة المفاتيح، أما إذا رغبت في حذف الجزء المجاور لما حددته، فاضغط حرف W.
- اختصار الرجوع (الإلغاء) Control+ Z: يُمَكِنك هذا الاختصار من الرجوع إلى الحالة التي كنت عليها قبل إجراء التعديل الحالي.
- اختصار تحديد الكل CTRL+ A: ستتمكن من تحديد جميع العناصر الموجودة في ملف بريمير باستخدام هذا الاختصار.
- اختصار النسخ CTRL+ C: تستطيع بواسطته نسخ الجزئية المحددة في ملفات أدوبي بريمير برو.
- اختصار اللصق CTRL+ V: استخدم هذا الاختصار للصق العناصر المنسوخة في المكان الذي ترغب فيه.
مصادر إضافية لتعلم أدوبي بريمير برو
دورات تعليمية مفيدة تؤهلك إلى احتراف أدوبي بريمير برو 2021
1. دورة Getting Started with Premiere Pro for the Non-Video Pro المقدمة من موقع لينكد إن LinkedIn learning:
ما يميز هذه الدورة أنها مناسبة للمبتدئين الذين لا يملكون أي خبرة مُسبقة في تحرير الفيديوهات، بالإضافة إلى ميزة الحصول على شهادة معتمدة من منصة لينكد إن وسهولة مشاركتها مباشرةً إلى حسابك، إلى جانب إمكانية تعلّم الدورة مجانًا لمدة شهر إذا كنتَ مستخدمًا جديدًا لمنصة LinkedIn learning.
2. دورة Adobe Premiere Pro CC: Learn Video Editing in Premiere Pro، المقدمة من موقع يوديمي Udemy:
ستساعدك هذه الدورة على فهم أساسيات أدوبي بريمير، وتحقيق معرفة احترافية بعناصر تحرير الفيديو ومصطلحاته، كما ستعرفك على أغلب المفاهيم التي شرحناها هنا مثل اختصارات بريمير برو وكيف تتحكم في سرعة الفيديوهات… إلخ.
3. دورة المونتاج باستخدام Adobe Premiere Pro CC المستوى الأول المقدمة من موقع ندرس:
تناسب هذه الدورة المبتدئين الذين يرغبون في تعلم بريمير باللغة العربية، ولكنها لن تتعمق في شرح الكثير من التفاصيل، بل سيتعرف الدارسين على واجهة بريمير برو، وشرح الأدوات الأساسية وكيفية استخدامها.
أفضل الكتب لتعلم أدوبي بريمير برو
- كتاب The Muvipix.com Guide to Adobe Premiere Elements
- كتاب Adobe Premiere Pro Classroom in a Book
- كتاب Premiere Elements Made Easy
أفضل قنوات يوتيوب لتعلم بريمير
- دورة تعلم بريمير برو المقدمة من قناة مصطفى مكرم.
- دورة احتراف أدوبي بريمير برو من قناة عمرو عطالله.
- دروس Adobe Premiere من قناة Digital Creation.
- دروس Adobe Premiere من قناة Cinecom.net.
في الختام، تذكر أن احتراف أدوبي بريمير برو سيؤهلك إلى فرص عظيمة في سوق العمل المتعطش دومًا لمحررين محترفين، ولأن نهاية رحلة تعلم بريمير مجزية، كن صبورًا ومتأكدًا من أنك ستجني ثمار جهودك ولا تيأس أمام كل صعوبة، بل فكر بهدوء في حل مبتكر، وابتسم دومًا لأنك ما زلت حيًا تتعلم وتتطور.
تم النشر في: يونيو 2022
تحت تصنيف: التصميم | تصميم فيديو