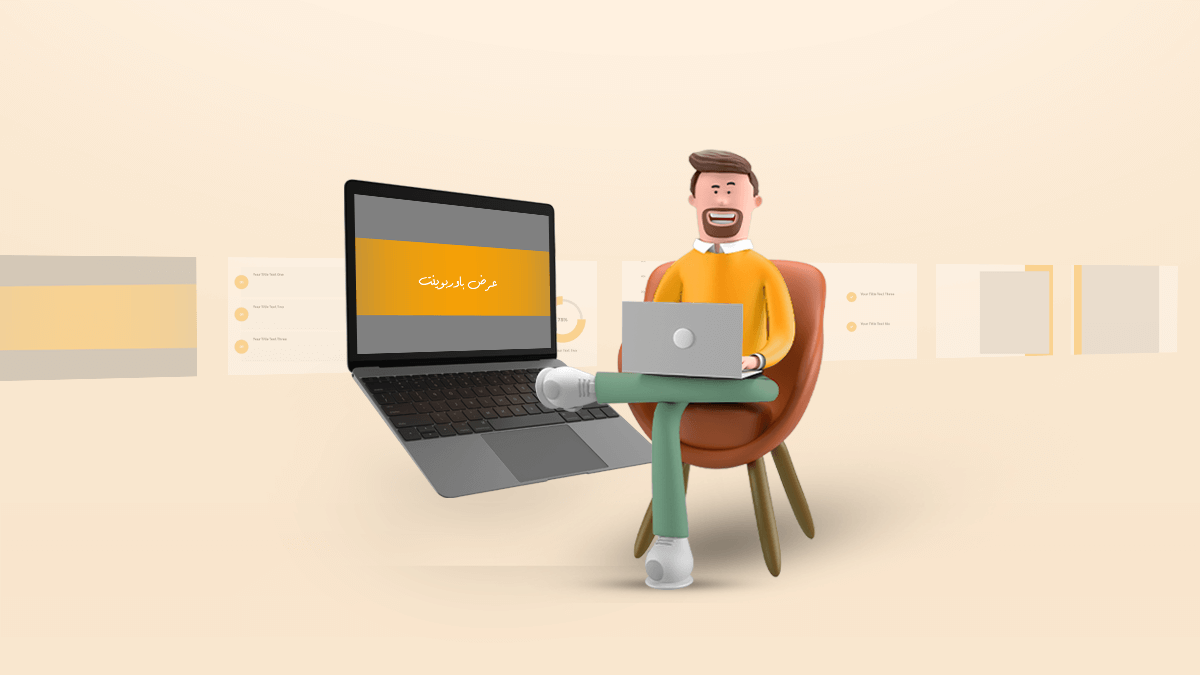
تصميم عروض بوربوينت احترافية أمرٌ ضروريٌ لإقناع جمهورك بما تعرضه، إذ تعمل عروض بوربوينت PowerPoint على إيصال رسالتك للمتلقي بيُسرٍ وسلاسة، مما يجذّبه للاستماع لما تقول ويحافظ على تركيزه. أضف إلى ذلك، أنها وسيلة فعّالة لإظهارك بمظهرٍ احترافي، بقطع النظر عن مكان عرض شرائح بوربوينت أو مناسبتها.
أعني هنا أنه سيكون مفيدًا للغاية أن تهتم بإخراج أفضل ما لديك في تصميم العروض التقديمية وتعلّم تلك المهارة منذ البداية، فاحتياجك لعروض بوربوينت لا ينتهي؛ إذ ستحتاجها في عروض المدرسة والجامعة إذا كنت طالبًا، وفي نقاش الصفقات المختلفة في شركتك أو مشروعك، وفي أثناء عرضك لإحدى الخدمات الجديدة التي تقدمها.
وهي وسيلة فعّالة لشرح المعلومات وتثبيتها. لذا؛ يعتمد الكثير من المعلمين وأصحاب القنوات التعليمية في يوتيوب عليها لعرض رسائلهم ومواضيعهم. والسؤال هنا: كيف يمكنك تصميم عروض بوربوينت احترافية؟ لكن قبل الإجابة على هذا السؤال، دعنا نتعرف على أهم 5 ملاحظات ستجعل تصاميمك مفيدة وممتعة في الوقت نفسه.
جدول المحتويات:
- نصائح مهمة قبل تصميم عروض بوربوينت PowerPoint
- خطوات تصميم عروض بوربوينت احترافية
- الاستعانة بالانتقالات في أثناء تصميم عرض بوربوينت
- تصميم عروض بوربوينت أكثر احترافية مما سبق
- كيف تُصمم قالب بوربوينت احترافي؟
- كيفية حفظ ملفات بوربوينت بعد تصميمها
5 نصائح مهمة قبل تصميم عروض بوربوينت PowerPoint
1. مَن تخاطب في شرائح بوربوينت التي تُصممها؟
حَدِد مسبقًا قبل تصميم أي شريحة في عرض بوربوينت جمهورك المستهدف؛ إذ إن الألوان المناسبة لعرض تقديمي للأطفال، مختلفة عن تلك التي تناسب مجموعة من المستثمرين الذين يهتمون بمعرفة المزيد عن منتجك الجديد. ستعتمد أيضًا الرسومات والجداول وأي انتقالات، أو إضافات بصريّة على طبيعة المناسبة التي تُعرَض فيها شرائح بوربوينت وأعمار المتلقين، ومدى توقعك لسرعة قراءتهم للشرائح بناءً على مدة عرضها.
يمكن لهذه الأسئلة أن تساعدك في اكتشاف جمهورك المستهدف، عند تصميم عروض بوربوينت احترافية:
- ما أعمار المتلقين وجنسهم؟
- ما الذي يعرفه الجمهور عن موضوع شرائح بوربوينت؟
- هل يعتمد موضوعي اعتمادًا كبيرًا على الجانب البصري حتى أضيف المزيد من الصور والمرئيات؟
- ما هي أهم المعلومات التي يحتاجها جمهوري؟
- ما مدة العرض التقديمي التي ينبغي الالتزام بها؟
2. لا تقل كل شيء عند تصميم عروض بوربوينت
أحد أكثر الأسباب التي تزيد من ملل جمهورك في أثناء عرضك لشرائح بوربوينت PowerPoint، هو أنك تحاول قول كل شيء عند تصميم العرض، مما يدفعك لكتابة جميع المعلومات وتعبئتها في الشريحة، وهذا يدفع المتلقي في البداية لمحاولة قراءة المعلومات الكثيرة التي وضعتها، غير قادرٍ على تحديد المهم منها.
وقد يزيد الأمر سوءًا إذا قرأت هذه المعلومات، ليكون عرضك بمثابة قراءة مملة مُعادة دون تقديم أي معلومات جديدة مرتبطة بالشرائح. لا تتصل النقطة السابقة بتصميم عروض بوربوينت اتصالًا مباشرًا، إلا أنها معتمدة على الذكاء في اختيار ما يلزم وما يهم عرضه فعلًا، حتى يتابع معك الجمهور كل شريحة بانتباهٍ وتروٍ.
3. حافظ على قالب موحد في أثناء تصميم عروض بوربوينت
يميل الجمهور الآن أكثر من أي وقتٍ مضى إلى الاهتمام بالأمور المنظمة وتلك التي تتخذ طابعًا تنسيقيًا مثاليًا، يفسر هذا ميلهم أيضًا للعلامات التجارية وثقتهم بها، لأنهم قادرون على التعرف عليها بسهولة من خلال الخط المميز والألوان الخاصة بكل علامة تجارية، واقتداءً بما سبق، صَمم عروض بوربوينت PowerPoint بطابعٍ خاصٍ وموحّد.
أي عَامِل تصميم عروض بوربوينت كأنها علامة تجارية؛ تحتاج لاختيار خطوطها بعناية وتوحيدها على مختلف الشرائح، إضافةً إلى اختيار ألوان مريحة وثابتة على مدار العرض التقديمي. ينطبق الأمر أيضًا على اختيارك للرسوم البيانية، وكذلك أي رسوم جرافيك ستضيفها للشرائح.
4. عزز عروض بوربوينت بالصور والفيديوهات
استخدام المرئيات عند تصميم عروض بوربوينت 2022 أمرًا أساسيًا لجذب أعين المتابعين وتثبيت معلوماتك التي ترغب في إيصالها لهم. وهذا كلام مثبت بالإحصاءات، التي أوضحت أنه حين يستمع الأشخاص للمعلومات، سيتذكرون نحو 10% منها فقط بعد ثلاث أيام، لكن عند إرفاق صورة مرتبطة بالموضوع، تصل نسب تذكرهم إلى 65% في المدة نفسها.
يجب أن تختار هنا صورًا عالية الجودة ومرتبطة بموضوع شرائح بوربوينت، وتجنب استخدام صور دون ضبطها وفقًا لجهاز العرض؛ إذ يتيح لك بوربوينت ضغط الصور بما يتناسب مع الجهاز الذي ستعرض عليه الشرائح، سواءٌ أردتها للطباعة أم لعرضها بجودتها الأصلية، أو تقليل حجمها بما يتلاءم مع آلة العرض (بروجيكتور).
5. استخدم الانتقالات السلسة خلال تصميم العروض التقديمية PowerPoint
يغفل الكثير عن الاستعانة بالانتقالات المميزة التي يوفرها بوربوينت، مع أنها تتيح لك إضفاء الحيوية والسلاسة على الشرائح المعروضة، فكل ما عليك فعله هو انتقاء الانتقالات Transitions التي تتوافق مع جمهورك وموضوع الشرح، لكن انتبه إلى عدم استخدام انتقالات كثيرة الحركة أو تُشتت انتباه جمهورك، فهذا آخر ما نودّه هنا.
ركزّ على الانتقالات البسيطة في بداية كل شريحة، ولاحظ أيضًا أن الهدف هنا هو تصميم عروض بوربوينت انسيابية، كأنها تتدفق إلى أعين الجمهور لحثّهم على متابعة كلماتك ومضمونها، لا مجرد استعراض لمهاراتك في استخدام بوربوينت. راعِ كذلك مدة الانتقالات بجعلها تتراوح من 0.5 إلى 3 ثوان كحدٍ أقصى؛ إذ ستربك الانتقالات الأطول جمهورك.
والآن بعد عرضي لأهم النصائح الأولية التي ينبغي اتباعها قبل تصميم عروض بوربوينت احترافية، دعنا ننتقل إلى نموذج توضيحي يشرح بالتفصيل طريقة إنشاء شرائح بوربوينت مثالية يمكن اتباعها في مختلف المناسبات.
خطوات تصميم عروض بوربوينت احترافية
أولًا: تثبيت بوربوينت وفتحه
قبل الانطلاق في الشرح، تأكد من تثبيتك لنسخة حديثة من برنامج بوربوينت PowerPoint، ثم افتح نافذة جديدة عن طريق خيار “Blank presentation”. ومع أنه يمكنك اختيار العديد من القوالب الجاهزة Themes التي يتيحها بوربوينت، إلا أن تصميم عروضك بنفسك هو المطلوب، لما يوفره من تميز للشرائح وتحكم شامل في عناصرها.
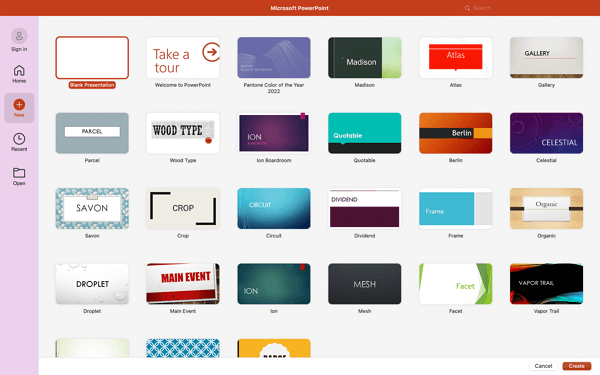
ثانيًا: البدء في تصميم عرض بوربوينت
فور النقر على خيار “Blank presentation”، ستجد صفحة فارغة مكتوب فيها “اضغط هنا لكتابة العنوان – Click here to add title”. لكن قبل الانطلاق في كتابة أي شيء أو تصميمه، انتقل إلى الشريط العلوي وابحث عن كلمة تصميم Design، ومن ثم اختر Slide Size لضبط أبعاد الشرائح.
أنصح بالقيام بهذه الخطوة مسبقًا، لأن تعديل حجم شرائح بوربوينت بعد تصميمها قد يضر بالنتيجة النهائية، ولأنك تريد صورة واقعية لما سيكون عليه التصميم النهائي في أثناء الإعداد، لذلك اختر من النافذة المنبثقة الأبعاد التي تريدها، سواءٌ 9:16 أو 3:4، إذا لم تجد الحجم الذي تريده اضغط على زر Page setup، ومن ثم أَدِخل بيانات الحجم المرغوب.
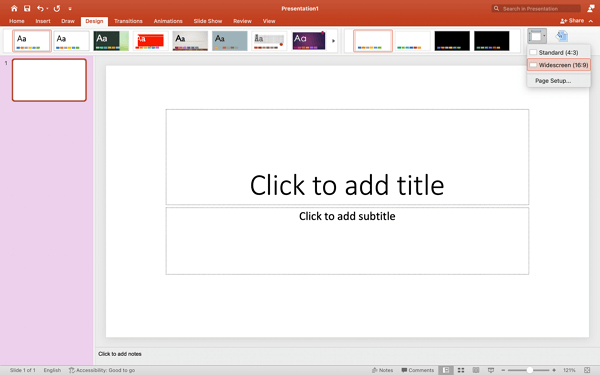
ثالثًا: اختيار قالب مُعدّ مسبقًا أو محمّل على جهازك
باستطاعتك أيضًا اختيار قالب جاهز من نافذة تصميم Design، كما هو الحال عند فتح برنامج بوربوينت PowerPoint. يمكنك كذلك تحميل قالب معين، إذا كنت تمتلك واحدًا على جهازك وتريد تكرار استخدامه هنا، من خلال الضغط على السهم الذي سيظهر حين تمرر الفأرة إلى منتصف شريط القوالب، واتبع الآتي:
- انقر على خيار Browse for themes.
- ابحث عن المجلد الذي يُوجَد به قالب بوربوينت الذي تريد استخدامه.
- اضغط عليه لتعيينه حتى تنطلق في تصميم عروض بوربوينت كما تشاء.
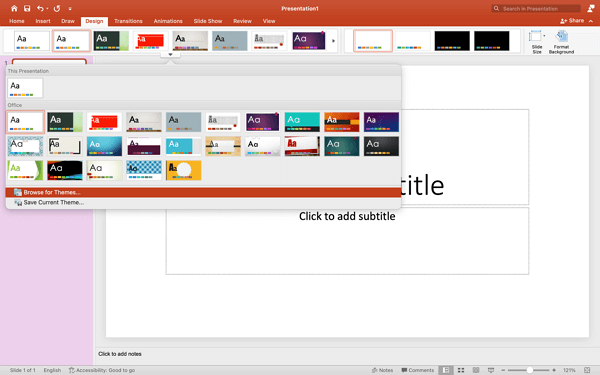
رابعًا: اختيار الألوان عند تصميم عرض بوربوينت
إذا قررت تصميم عرض بوربوينت بنفسك دون تحميل قالب جاهز، فسنحتاج أولًا إلى اختيار لون مميز لخلفية الشرائح، ومتوافق مع طبيعة موضوعك وجمهورك المستهدف، كما أوضحت في النصائح بالأعلى. يمكن أن تساعدك نظرية الألوان على فهم طبيعة كل لون ومدى مناسبته لتطلعاتك في أثناء تصميم عروض بوربوينت.
وهذه بعض الملاحظات السريعة لاختيار ألوان شرائح بوربوينت مثالية:
- تجنب استخدام لون خلفية زرقاء مع لون خط أحمر والعكس، لأنه يسبب إجهادًا للعين.
- تجنب استخدام لون خلفية حمراء مع لون خط أخضر والعكس، للسبب السابق نفسه.
- الكتابة باللون الأحمر على شرائح بوربوينت ليست خطوة أنصح بها إطلاقًا، وكذلك الألوان الفاتحة جدًا مثل اللون البرتقالي أو الأصفر الفاتح، بقطع النظر عن لون الخلفية.
- إذا أردت انتقاء ألوان متوافقة مع بعضها بعضًا بسهولة، فيمكن أن تستخدم برنامج ColorSpace الذي يُولد لك مجموعةً من الألوان المتناغمة مع الرمز الخاص بها، وهذا يُمكّنك من المحافظة على تدفق بصري من أجل تصميم عرض بوربوينت احترافي.
- حسب الإحصاءات، فإن اللون الأزرق بدرجاته يُعدّ أكثر الألوان استخدامًا في قوالب بوربوينت PowerPoint. يسهل استنتاج السبب هنا، لما يتميز به اللون الأزرق من إراحة للعين وإعطاء الشرائح مظهرًا احترافيًا، دون بذل مجهودٍ كبير
1. التحكم في لون شرائح بوربوينت
يساعدك البرنامج على اختيار ألوان متوافقة عند تصميم العروض، من خلال قائمة الألوان المتنوعة التي ستجدها بجانب القوالب الجاهزة في مربع تصميم Design أيضًا. ويمكن رؤية المزيد من الألوان، إذا نقرت على السهم السفليّ حتى ترى خيارات الألوان العديدة، كما يظهر في الصورة التالية:
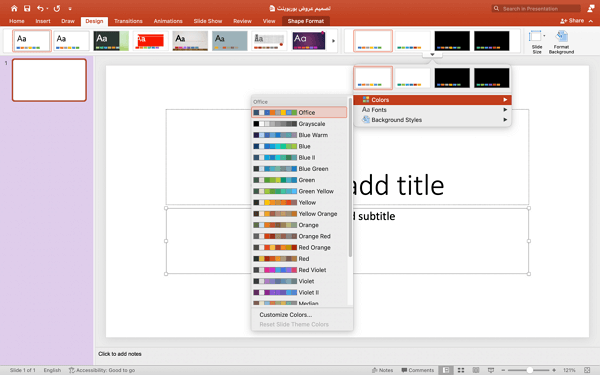
2. تغيير لون خلفية العرض التقديمي في بوربوينت
تبعًا للخطوة السابقة، اختر ما يناسبك من الألوان، سواء أردت توليدها ذاتيًا أو من البرنامج المُشار إليه، أو حتى من خلال مجموعات الألوان الجاهزة في بوربوينت. بعد ذلك، اضغط على زر Format Background الموجود أقصى اليمين في قائمة Design، للتحكم في خلفية الشرائح وتغيير لونها. ستظهر لك بعض الخيارات، وما يهمنا منها هنا:
- خيار Solid Fill: يوفر هذا الخيار توحيد لون الخلفية بلون ثابت تبعًا لمجموعة الألوان التي اعتمدتها.
- خيار Gradient Fill: يُمكّنك هذا الخيار من تدريج لون الخلفية كما تريد، أي باستطاعتك جعل الجزء العلويّ بلون والسفليّ بلونٍ آخر. تستطيع أيضًا إضافة تدريج لوني في منتصف الشريحة أو في أي جزء تريده منها.
- خيار Picture or texture fill: يوفر لك هذا الخيار إضافة صورة معينة، كخلفية لشرائحك عند تصميم عروض بوربوينت. إذا استعنت بهذه الميزة، فستضيف رونقًا خاصًا للشرائح، لكن انتبه إلى استخدام صور مميزة عالية الجودة، وبما يتناسب مع أهدافك وجمهورك وطبيعته.
- خيار Pattern Fill: باستطاعتك هنا إدخال نقوش في خلفية شرائح بوربوينت التي تُصممها. تأخذ هذه النقوش شكل شرائط أو مربعات أو غيرها من النقوش ذات الشكل غير المنتظم، ويمكنك التحكم بسهولة في لونها من زر الألوان الذي ستجده أسفل النقوش.
في جميع الخيارات السابقة، يمكنك التحكم في شفافية أي لون زيادةً أو نقصان من خلال خيار “Transparency” الذي ستجده أسفل كل عنصر.
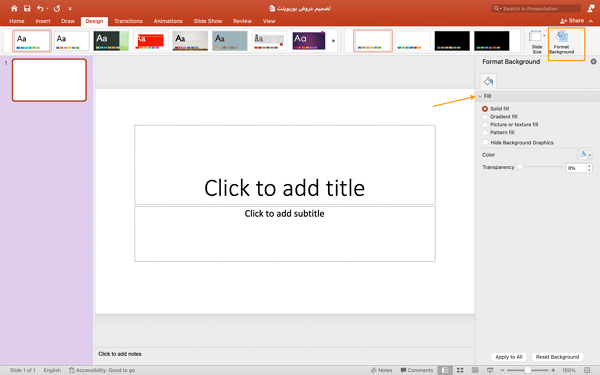
خامسًا: البدء في تصميم شرائح بوربوينت PowerPoint
بعد الاستقرار على لون معين لخلفية شريحة بوربوينت ومعرفة الألوان التي ستعتمدها للنصوص، حان وقت إضفاء روحك الخاصة في التصميم، أعني هنا البدء في كتابة الشرائح وتنسيقها. لذا؛ توجّه إلى الصفحة الرئيسية Home، وانقر على السهم المجاور لزر New slide، واختر هنا Title Only، ثم اتبع الآتي:
- اكتب ما تريده في خانة النص.
- يمكن أن تنسخ مربع النص للمكان الذي تريده مباشرةً، من خلال الضغط على زر Control في لوحة المفاتيح، بينما تسحب المربع للمكان الذي تريد نسخه به.
- اختر هنا خطًا مميزًا يتلاءم مع طبيعة محتواك، إذا لم تجد خطًا عربيًا يعجبك، يمكن إذًا أن تتجه للاستعانة بإحدى خدمات تصميم الخطوط على منصة خمسات.
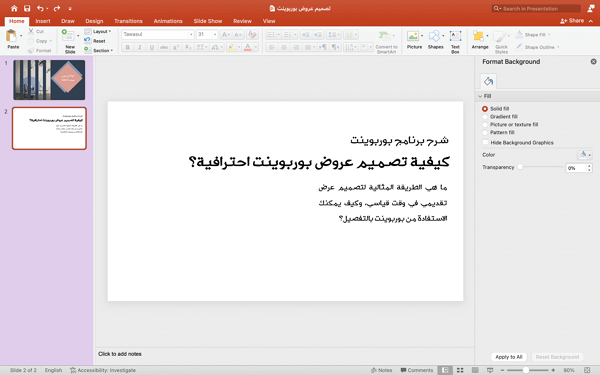
سادسًا: إضافة أشكال في أثناء تصميم عروض بوربوينت
توجّه إلى الصفحة الرئيسية Home، وانقر على كلمة Shapes، ثم اختر الشكل الذي تود إضافته للشريحة، سأختار هنا للشرح شكل متوازي الأضلاع Parallelogram. وبعد اختيارك للشكل المراد، اتبع الآتي:
- تحكم في أبعاد الشكل بما يتناسب مع رغبتك، واضبط حجم النص أيضًا. سأصل هنا أبعاد الشكل بنهاية الشاشة وبدايتها حتى يأخذ الناحية اليسرى بأكملها.
- انتقل إلى قائمة Format Shape في شريط الخيارات العلوي، وابحث عن خيار Shape fill لتنتقي لون الشكل المتوافق مع لون شريحتك.
- ستجد رمزًا للقلم بجانب زر Shape fill، اضغط عليه حتى تتحكم في لون الإطار الذي يحيط بالشكل المختار، أُفضِل هنا جعله شفافًا، أي اختيار No outline، لتظهر النتيجة كما بالصورة التالية:
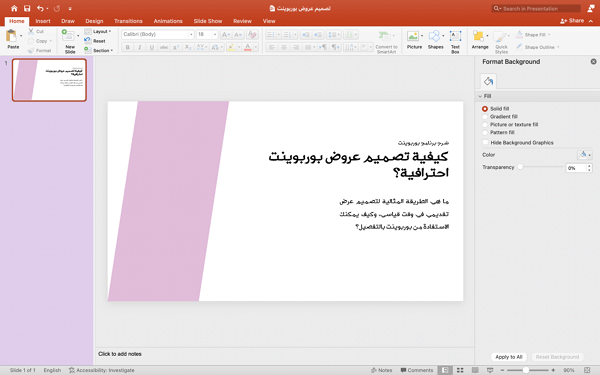
المزيد من خيارات التحكم في شرائح بوربوينت
يمكن هنا أن تغير لون الشكل كما تريد، أو حتى إضافة صورة لتزيد من عوامل الجذب البصري عند تصميم عرض بوربوينت احترافي. باستطاعتك كذلك إضافة رسوم جرافيك أو أيقونات بما يتناغم مع محتوى الشريحة، ولكي تتمكن من فعل ذلك، يُفضل اتباع النصائح القادمة:
1. إضافة أيقونات في عرض بوربوينت
لإضافة أيقونات، انتقل إلى قائمة Insert التي ستجدها في الشريط العلوي، ومن ثم ابحث عن كلمة Icons وانقر عليها، ستُفتح لك نافذة بعد ذلك بها العديد من الأيقونات التي يمكنك التحكم في لونها وحجمها كما تشاء، وهي تُغني محتواك بصريًا ومناسبة جدًا، إذا قررت تصميم عروض بوربوينت معتمدة على الجرافيك اعتمادًا أساسيًا.
2. إضافة خرائط أو رسوم بيانية
باستطاعتك إضافة العديد من الأشكال البيانية عند تصميم عرض تقديمي بسهولة، إذ ستجد في قائمة Insert خيار SmartArt الذي يتيح لك إضافة مجموعة من العناصر متباينة الأشكال مثل القوائم أو تلك التي تتخذ شكلًا هرميًا أو دائريًا. ستتمكن أيضًا من إضافة الخرائط وأعمدة الإحصاء، وغيرها من خيار Charts الذي ستجده في القائمة ذاتها “Insert”.
3. إضافة فيديو أو صوت عند تصميم عروض بوربوينت
تمكّنك قائمة Insert من إضافة أي فيديو من خلال زر الفيديو الذي ستجده أقصى اليمين، باستطاعتك أيضًا إرفاق صوت إلى شرائح بوربوينت أو حتى إجراء تسجيل صوتي. ستتمكن أيضًا من قائمة Insert من تعزيز جودة شرائحك عند إضافة جداول من خيار Tables أو صور من خيار Pictures، مع توافر العديد من خيارات التحكم الفرعية عند اختيارك لأحد العناصر المذكورة.
الاستعانة بالانتقالات في أثناء تصميم عرض بوربوينت
مثلما أوضحت سابقًا، من المهم أن تستخدم الانتقالات في شرائح بوربوينت، لما تضيفه من أثر مميز وسلس على الصورة النهائية. ولكي تتمكن من اختيار الانتقال المناسب، توجه إلى قائمة Transitions التي ستجدها بارزةً في الشريط العلوي. لاحظ هنا بعض الأساسيات:
- اختر انتقالات غير مزعجة، أي حركتها سلسة وأنيقة.
- أفضل طريقة للتأكد من أن هذا الانتقال مناسب لك، هي مشاهدة الشرائح في وضع Slide Show الذي تُعرض به الصورة النهائية للتصميم.
- مرر إلى منتصف شريط الانتقالات واضغط على السهم الذي يبرز في المنتصف، حتى تتمكن من مشاهدة جميع الانتقالات المتوفرة في برنامج بوربوينت.
- تحكم كما تشاء في اتجاه الانتقال من الزر المجاور لها والمُسمى باسم “Effects options”، إذ يتيح لك إما إظهار حركة الانتقال من أسفل أو أعلي.. يمين أو يسار.
- زِد مدة الشريحة أو انقصها من خيار Duration الموجود في القائمة نفسها، لكن انتبه إلى أن المدة المثالية للانتقال هي 0.5 لـ 3 ثوانٍ.
- أرفق الصوت الذي تريده للانتقال من خيار Sounds، يوفر لك برنامج بوربوينت عشرات الأصوات التي تستطيع استخدامها للارتقاء بجودة عروض شرائحك.
- إذا قررت تطبيق انتقال معين مع خصائصه المميزة على الشرائح كافةً، فلا داعي لفعل ذلك يدويًا في كل شريحة، بل يكفي الضغط على خيار Apply to all، الذي ستجده أقصى يمين الشاشة.
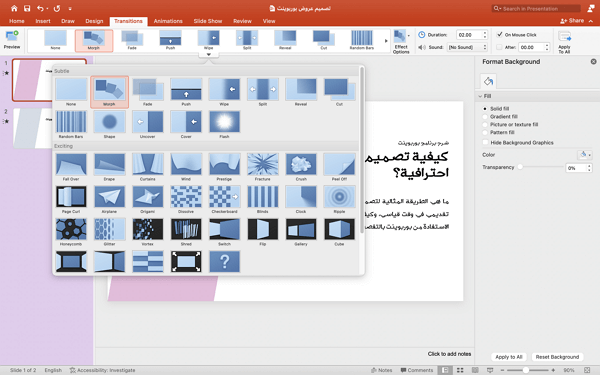
تصميم عروض بوربوينت أكثر احترافية مما سبق
ما سبق هو مجرد نموذج سريع للخيارات الكثيرة التي يتيحها لك بوربوينت حتى تُصمم عروضك ويبقى الابتكار بين يديك، كلما تمعنت أكثر في كيفية الاستفادة من هذه الخيارات، وتوظيفها في عرض رسائلك عرضًا إبداعيًا. لذلك، دعني أُطور الأمر أكثر، ونضيف بعض الأشكال الأكثر تعقيدًا من أجل تصميم عرض بوربوينت مميز.
أولًا: تصميم شكل مخصص في عرض بوربوينت
لا تُوجد بعض الأشكال الأكثر تعقيدًا في خيارات الأشكال Shapes على بوربوينت، قد تواجه هذه المشكلة أيضًا حتى عند احتياجك لأشكال أقل تعقيدًا مثل شكل نصف الدائرة، ولكي تتمكن من تخصيص أي شكل تريده اتبع ما يأتي، على الرغم من أنه يبقى مثالًا واحدًا، إلا أن فكرته واحدة وبإمكانك تطبيقها على أي شكل تريدها:
- تَوجّه إلى الصفحة الرئيسية في بوربوينت واختر Shapes.
- انقر على شكل الدائرة واسحبها إلى الموضع الذي تريده، سأسحبها هنا إلى جانب الشريحة الأيسر.
- اضغط مرةً أخرى على Shapes، واختر في هذه المرة شكل المستطيل.
- مرره حتى يُغطي منتصف الدائرة التي أرفقناها مسبقًا.
- اضغط بعد ذلك على زر Shift في أثناء تحديد الشكلين معًا.
- ومن ثم توجّه إلى خيارات Shape Format، وستجد في جانب الشاشة الأيسر رمزًا لدائرتين متداخلتين.
- انقر على الرمز السابق، واختر Intersect.
- ستجد الشكل المخصص الجديد هنا، وهو نصف الدائرة.
- أرفق الشكل في المكان الذي تريده وتحكم فيه كما تشاء.
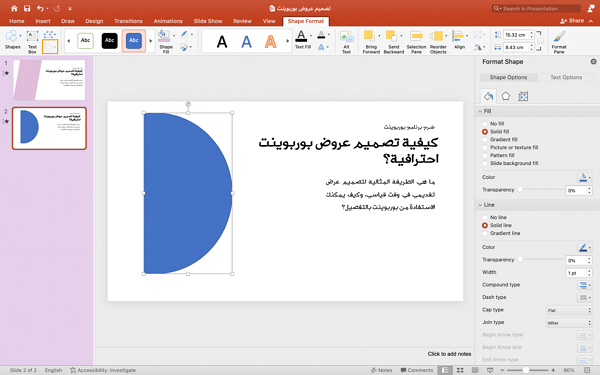
ثانيًا: ضبط شريحة بوربوينت مع الشكل المخصص
سأنقل هنا الشكل المخصص لأسفل الشريحة، ومن ثم سأعدل موضع النص بما يتناسب مع الشكل الجديد. أنصحك بعد ذلك بتغيير اللون بما يتناسب مع أغراضك. أما عني هنا، فسأغيّر لون الشكل للون الأصفر، مع إلغاء لون الإطار الخارجي عن طريق زر No outline الذي أشرت إليه بالأعلى.
يمكن أن تُرقي جودة الشريحة أكثر من خلال إضافة أسهم توضيحية من خيار Shapes في الصفحة الرئيسية، واختر شكل السهم المناسب لك، أضف أيضًا بعض الأيقونات الجذابة والمتوافقة مع طبيعة الشريحة من خلال خيار Icons في قائمة Insert، ومن ثم اكتب ما تريده من محتوى، لتكون النتيجة النهائية كما يظهر في الصورة التالية التي صممتها سريعًا:
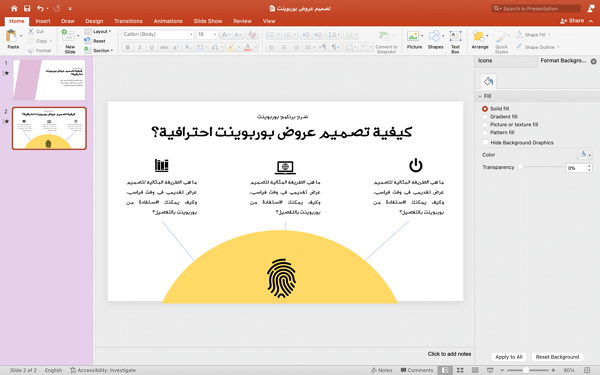
كيف تُصمم قالب بوربوينت احترافي؟
لعلك لاحظت أن شرحي السابق ينطبق حصرًا على الشرائح، بينما يتعيّن عليك تصميم كل شريحة يدويًا بما يتوافق مع رغبتك في الأمثلة السابقة. لكن إذا أردت تصميم قالب معين يضم جميع الشرائح مع تثبيت العناصر الأساسية، مثل لون الخلفية والخطوط وألوانها، فيجب أن تتبع الآتي:
إيجاد الشريحة الأم Slide Master
الشريحة الرئيسية أو Slide Master هي أهم شريحة عند تصميم قوالب بوربوينت، لأن أي تغيير سيطرأ عليها ستجده في الشرائح المندرجة أسفلها، مما يوفر عليك الوقت والمجهود لإجراء التعديلات على كل شريحة بعينها. ولإيجاد الشريحة الرئيسية في بوربوينت، انقر على قائمة View، وابحث عن كلمتي Slide Master.
فور النقر على الكلمتين، ستنبثق مجموعة من الشرائح فوريًا، أبرزها شريحة مُرقمة برقم 1 هي الشريحة الأم، إذا غيّرت لون الخلفية فيها، سيظهر ذلك التأثير على الشرائح كافةً، وكذلك الأمر بالنسبة لتغيير الألوان وما إلى ذلك.
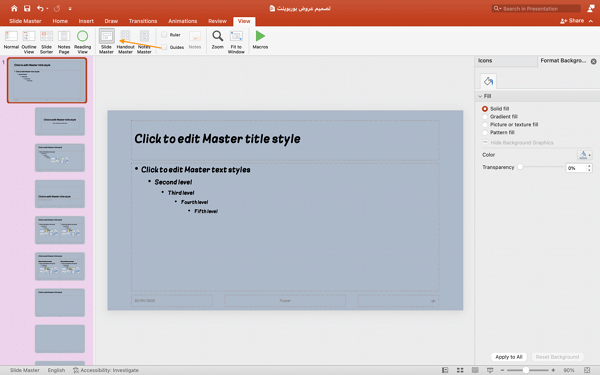
كيفية حفظ ملفات بوربوينت PowerPoint بعد تصميمها
بعد الانتهاء من تصميم كل شريحة من عرض بوربوينت وفقًا للنماذج السابقة، وبما يتناسب مع طبيعة محتواك وإبداعك، ستحتاج إلى حفظ هذه الشرائح من خلال الضغط على زر File، ومن ثم التمرير حتى تجد خيار Save As، اختر بعد النقر عليه الصيغة التي تريد حفظ الملف به.
يوفر لك خيار Export العديد من خيارات الاستخراج، ما يعني إمكانية حفظ ملف بوربوينت في صيغة PDF أو صور بصيغة PNG وJPEG أو غيرها، إضافةً إلى حفظ الملف بصيغة فيديو MP4، وجميعها خيارات قوية لكن يعتمد اختيارها من عدمه على استخدامك للشرائح فيما بعد. ستتمكن أيضًا من مشاركة ملف بوربوينت الذي صممته من خيار Share بكل سهولة.
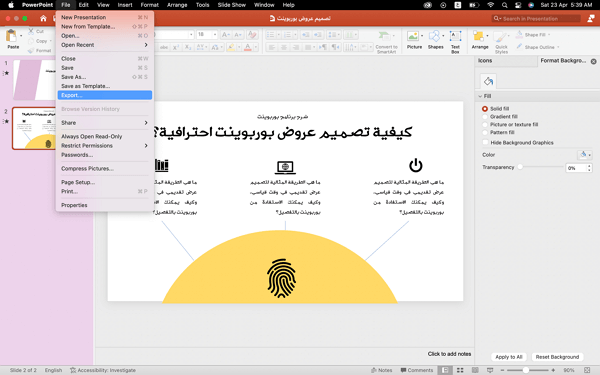
الخلاصة
تعلمت في هذا المقال كيفية تصميم عروض بوربوينت مميزة، وما هي المهارات الأساسية الواجب اتباعها حتى تعزز من جودة شرائحك المصممة. تعرفت أيضًا على طريقة تغيير الخلفية، وإضافة صور أو فيديوهات إلى الشرائح، وما هي أهمية الانتقالات وكيفية تطبيقها في أثناء تصميم عرض تقديمي جديد.
في النهاية، ستجد العديد من الأدوات الرائعة التي يزّودك بها بوربوينت PowerPoint، خاصةً في الإصدارات الحديثة من البرنامج. إذا وجدت الأمر صعبًا أو يستغرق وقتًا ومجهودًا كبيرين منك، فاتجه إذًا إلى قسم خدمات بوربوينت على خمسات، وستجد العشرات من الخدمات الاحترافية التي يملك أصحابها خبرة كبيرة في إعداد الشرائح، وهم مستعدون لمساعدتك في وقتٍ قياسي وبما يتناسب مع ميزانيتك وأهدافك.
تم النشر في: أبريل 2022
تحت تصنيف: التصميم | تصميم جرافيك