
يُعدّ تسجيل شاشة الحاسوب أحد المهارات البسيطة التي لا تتطلب خبرة مسبقة، ولن تجد صعوبة في تعلمها. وعلى الرغم من بساطتها، إلا أنها قد تشكّل أهمية كبرى لكثير من المستخدمين الذين يتطلب عملهم تصوير الفيديوهات مباشرة من خلال تسجيل شاشة الحاسوب، مثل: تسجيل فيديوهات شروحات البرامج والتطبيقات أو تسجيل المحاضرات التعليمية، وإذا أتقنت هذه المهارة ربما ستكون بابًا رئيسًا لمصدر دخل إضافي أو أساسي لتقديم المحتوى التعليمي والتدريبي الذي تتقنه لتبيعه في صورة خدمات التدريب عن بعد المتعددة في خمسات.
ويتطلب تصوير شاشة الحاسوب باحترافية معرفة بأفضل البرامج والأدوات التي توفر هذه الخدمة وطريقة عملها واختيار الأنسب منها للغرض الذي تحتاجه. فكيف يمكنك تصوير شاشة الحاسوب بأفضل جودة؟ وهل يمكن تصويرها بدون برامج؟
جدول المحتويات:
- تسجيل شاشة الحاسوب بدون برامج
- أفضل برامج تسجيل شاشة الحاسوب
- تصوير شاشة الحاسوب عبر الإنترنت
- التعديل على الفيديوهات المسجلة
تسجيل شاشة الحاسوب بدون برامج
يمكنك تسجيل شاشة الحاسوب عن طريق الحاسوب نفسه بدون برامج، إذ تساعدك في ذلك خاصية مدمجة في نظام ويندوز تُسمى Xbox Game Bar. وعلى الرغم من أن تلك الخاصية موجهة بالأساس لتصوير ألعاب الفيديو، فهي تقع ضمن إعدادات الألعاب في نظام ويندوز، لكن يمكن استخدامها لتسجيل شاشة الحاسوب في أي وقت لأي غرض. وإليك كيفية استخدام هذه الخاصية بالتفصيل:
أولًا: الوصول إلى الأداة وضبط الإعدادات
يتطلب الوصول إلى أداة Xbox Game Bar تفعيل بعض الإعدادات في البداية قبل أن تصبح جاهزة لتستخدمها في أي وقت. وللوصول إليها في نظام ويندوز 10، اتبع الخطوات التالية:
1. اضغط على شعار ويندوز في أسفل الشاشة، واختر الإعدادات Settings.
2. بعد فتح صفحة الإعدادات، ستظهر أمامك الشاشة الموضحة بالصورة التالية، اختر منها Gaming
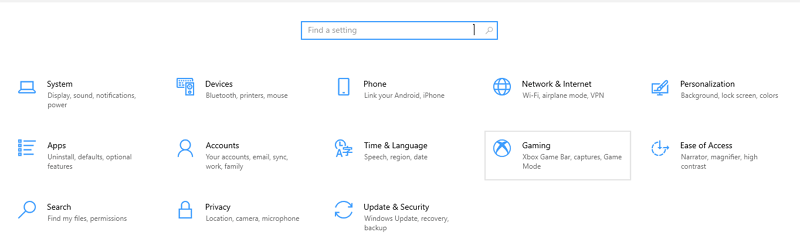
3. بعد اختيار Gaming، ستظهر أمامك الشاشة الموضحة بالصورة التالية. وهنا عليك التأكد من أن الخيارات في أعلى الشاشة مفعلة، إذ يتيح الخيار الأول السماح لأداة Xbox Game Bar بتسجيل مقاطع الفيديو في أثناء الألعاب والمحادثات وغيرها. أما الخيار الثاني، فيتيح استخدام بعض الاختصارات للوصول للأداة. يمكنك التعديل عليها كما تحب، أو استخدام الاختصارات الافتراضية الموضحة أمامك في الشاشة، إذ يظهر كل اختصار والوظيفة التي يؤديها. ومن هنا يمكنك ملاحظة أننا سنفتح الأداة فيما بعد من خلال الضغط على زر الويندوز +G في لوحة المفاتيح.
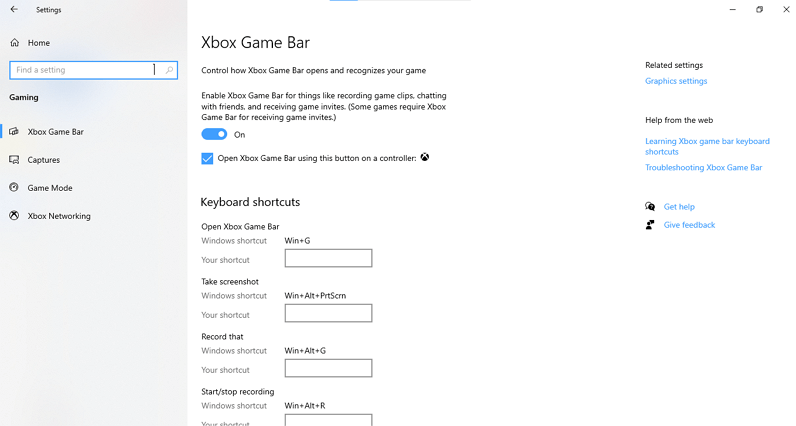
4. الآن اضبط إعدادات الفيديوهات نفسها بالشكل الذي تريده، فاذهب إلى القائمة على يسار الشاشة واختر منها Captures، ستظهر لك القائمة الموضحة بالصورة التالية:
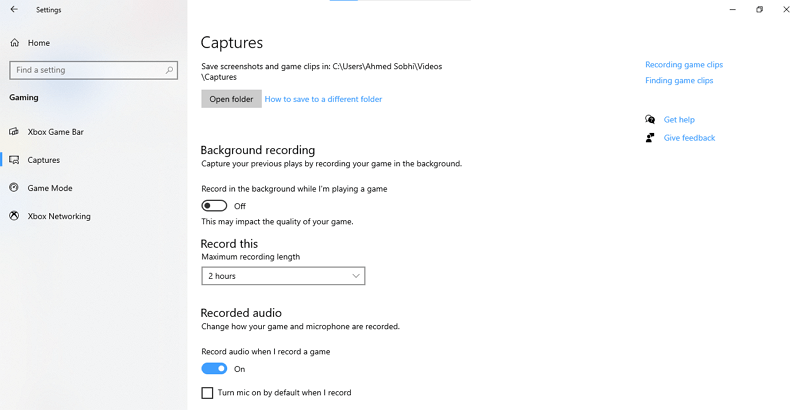
بالضغط على Open Folder سيتيح لك البرنامج اختيار المكان الذي ترغب بحفظ الفيديوهات المسجلة داخله. يمكنك اختيار أي مكان في جهاز الحاسوب، الخيار الثاني “Background Recording” يتيح لك إمكانية تسجيل الأصوات في الخلفية أو عدم تسجيلها، أي أنه بإمكانك تسجيل الصوت والفيديو داخل جهاز الحاسوب فقط أو تسجيل الصوت من خارج الحاسوب أيضًا، كأن تتحدث في أثناء اللعب، وقد يؤثر هذا الخيار على جودة الفيديو.
أما الخيار الثالث “Record this”، فيتيح لك تحديد أقصى مدى لتسجيل الفيديو ما بين 30 دقيقة إلى 4 ساعات، يمكنك الاختيار طبقًا لما تراه مناسبًا، وتكمن أهمية هذا الاختيار في حالة ما إذا أردت ترك الجهاز يسجل بمفرده، فيتولَّى إغلاق التسجيل تلقائيًا بعد المدة المحددة.
أما الخيار الرابع “Record audio”، فيتيح إمكانية الاختيار ما بين تسجيل الفيديو فقط أو تسجيل الصوت والفيديو. وستجد أسفله خيارًا آخر هو: “Turn mic on by default when I record”، ويعني هذا الخيار أن الأداة ستُشغِّل الميكروفون بشكل افتراضي عندما تقوم بالتسجيل.
5. بالذهاب إلى أسفل الشاشة ستجد الخيار “Audio quality” لاختيار جودة الفيديو، ويُنصح باستخدام الجودة التي يوصي بها البرنامج والتي تتناسب مع الجهاز.
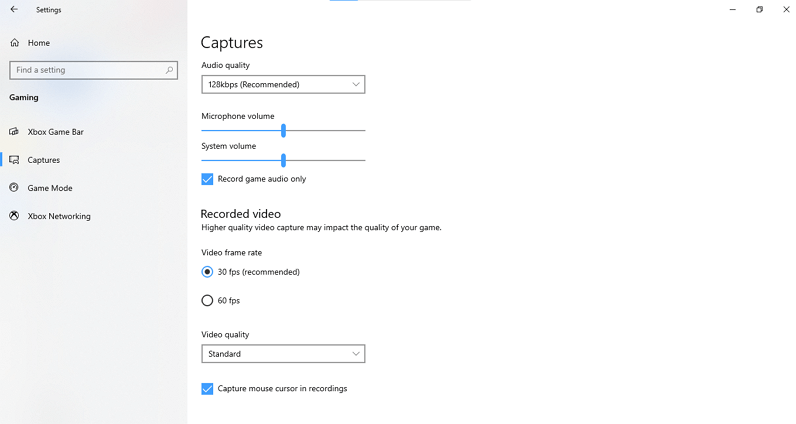
بعد ذلك يمكنك تحديد مستوى الصوت الذي تريده، ويمكنك التحكم في صوت كلا من النظام والميكروفون. أما خيار “video frame rate”، فهو خاص أيضًا بجودة الفيديو، فاختر الجودة الموصى بها. ويتيح الخيار الأخير التحكم في ظهور مؤشر الفأرة داخل الفيديو من عدمه. وهنا تكون قد أنهيت ضبط الإعدادات وتصبح الأداة جاهزة للتسجيل.
الخطوة الثانية: تسجيل الفيديوهات
الآن سنبدأ مرحلة التسجيل، ويمكنك بدء استخدام الأداة عن طريق الاختصارات التي حددناها مسبقًا. والاختصار الافتراضي لفتح الأداة هو زر الويندوز +G، وبعد الضغط عليها ستظهر الشاشة التالية:
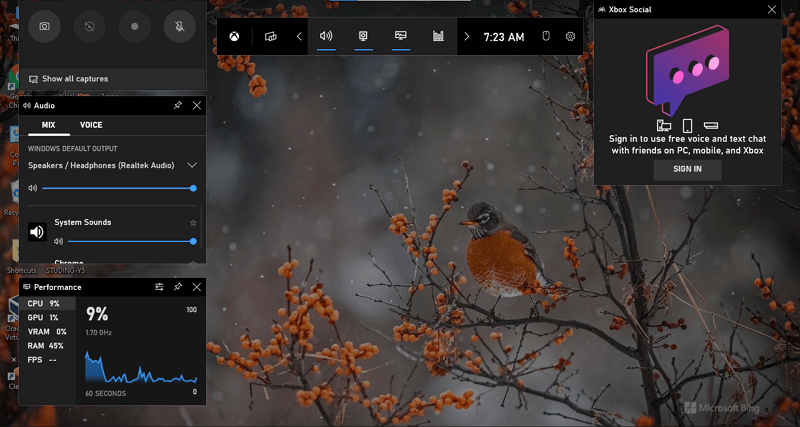
توضح هذه الشاشة مجموعة من الإعدادات والبيانات المتعلقة باستخدام الجهاز ومستوى الصوت وغيرها، ولكن ما يعنينا هو المربع الظاهر أعلى يسار الشاشة، إذ يوضح زر بدء تسجيل الصوت وبجانبه زر بدء تسجيل الفيديو. ستلاحظ أنه لا يمكنك الضغط على تسجيل الفيديو، لأن الأداة لا تبدأ التسجيل في أثناء وجودك على سطح المكتب، ولكن بمجرد فتح أي برنامج أو متصفح أو شيء آخر ستتمكن من بدء التسجيل بصورة طبيعية تمامًا.
لن تظهر الصورة التي أمامك في أثناء التسجيل، ولكن ستختفي بمجرد البدء في تسجيل شاشة الحاسوب والضغط على أي مكان في الشاشة، وسيظهر بدلًا منها شريط في جانب الشاشة يوضح الوقت المستغرق في التسجيل وبجانبه زر الإيقاف، وهذا الشريط أيضًا لن يظهر في الفيديو المسجل، وبمجرد إيقاف التسجيل، يُحفظ الفيديو تلقائيًا في المكان المحدد مسبقًا.
أفضل برامج تسجيل شاشة الحاسوب
بالنسبة للكثير من المستخدمين، ستكون الأداة السابقة أكثر من كافية، خصوصًا أنها لا تتطلب استخدام أي برامج أخرى، ولكن قد يرغب العديد من الأشخاص الذين يتطلب عملهم تسجيل شاشة الحاسوب في استخدام أدوات أكثر احترافية بمميزات أكثر، ولذلك جمعنا في هذا الجزء من المقال مجموعة من أشهر البرامج المجانية والمدفوعة المستخدمة لتسجيل شاشة الحاسوب التي ستحتاجها.
1. برنامج Flashback Express
السبب في وضع هذا برنامج Flashback Express على رأس القائمة هو أنه الأبسط والأسهل في الواجهة الرسومية وطريقة الاستخدام مما يجعله الخيار الأنسب للمبتدئين أو من ليس لديهم خبرة في التسجيل والمونتاج، كما أنه يشمل نسخة مجانية وأخرى مدفوعة.
تضم النسخة المجانية مجموعة من المميزات، أهمها تسجيل الشاشة والأصوات بجودة عالية وبدون علامات مائية، وتتيح التقاط كاميرا الويب أو التقاط مكان محدد على شاشة الحاسوب، فضلًا عن سهولة مشاركة الفيديوهات بعد التسجيل أو رفعها على يوتيوب، ولا يوجد حد زمني للتسجيل، لذلك قد تكون النسخة المجانية من هذا البرنامج كافية لتسجيل ومشاركة الفيديوهات.
أما النسخة المدفوعة FlashBack Pro فهي تضم مسجل الشاشة ومحرر الفيديو أيضًا. وبالإضافة للمميزات السابقة، تضم هذه النسخة مجموعة كاملة من أدوات تحرير ومونتاج الفيديوهات، وتضم إمكانية إضافة تأثيرات مختلفة أو إضافة نصوص وأصوات خارجية وغيرها، بالإضافة لإمكانية حفظ الفيديو في جميع التنسيقات مما يجعله مدعومًا للتشغيل بأي صيغة وبأي برنامج.
2. برنامج GOM Lab
شركة GOM الشهيرة هي واحدة من أشهر الشركات البرمجية في مجال تطبيقات الميديا بشكلٍ عام، ولها العديد من المنتجات الرائعة والمميزة، ومن أهمها برنامج GOM Lab الذي نتحدث عنه والمستخدم في تسجيل شاشة الحاسوب باحترافية وجودة.
يضم البرنامج نسخة مجانية وأخرى مدفوعة، ولكن المميز هنا هو أن هذا البرنامج يقدم لك مكتبة كاملة لمساعدتك على إدارة تسجيلاتك بصورة كاملة بدءًا من عملية التسجيل وحتى نشر الفيديوهات عبر الإنترنت، فبالإضافة لإمكانية تسجيل الصوت والفيديو بدقة عالية، يتيح لك إمكانية ضغط الفيديوهات وتقليل حجمها لمساعدتك على نشرها بشكل أسرع. وتوفر كلتا النسختين المجانية والمدفوعة أدوات عديدة للتعديل على الفيديوهات والمونتاج دون اللجوء لبرامج أخرى.
3. برنامج Free Cam
برنامج Free Cam بجانب أنه يدمج بين البساطة الشديدة في الاستخدام والمميزات الكثيرة الموجودة في البرامج الأخرى، إلا أن أكثر ما يتميز به هو إمكانية مشاركة الفيديوهات مباشرةً وتلقائيًا عبر الإنترنت، إذ يتيح ربط قناتك على يوتيوب أو بريدك الإلكتروني مباشرةً بالبرنامج، مما يتيح إمكانية رفع الفيديو أو مشاركته في البريد الإلكتروني مباشرةً بعد التسجيل، لذلك يُعدّ هذا البرنامج هو الخيار الأمثل لصناع المحتوى على يوتيوب.
يمتلك أيضًا البرنامج بجانب أدوات تسجيل الفيديو مجموعة متنوعة وبسيطة من أدوات التعديل والمونتاج التي يمكن أن تكون أكثر من كافية لصناعة المحتوى على الإنترنت الذي لا يتطلب الكثير من التعديل على الفيديوهات، ويضم أدوات لإزالة الضجيج والضوضاء من الفيديو وتنقية الصوت والصورة.
4. برنامج OBS Studio
برنامج OBD Studio هو أكثر برنامج احترافي في هذه القائمة. على الرغم من أنه مجاني تمامًا، إلا أنه يضم مجموعة هائلة من المميزات المختلفة عن البرامج الأخرى، على سبيل المثال يضم هذا البرنامج إعدادات خاصة لكل نوع من أنواع التسجيل، فيضم إعدادات خاصة لتسجيل البث الحي، وإعدادات لتسجيل المحتوى التعليمي، وإعدادات أخرى لتسجيل الألعاب وغيرها.
ويتيح إمكانية إنشاء بث مباشر من داخل البرنامج نفسه من خلال ربطه باليوتيوب أو بأي موقع أخر، ولكن المشكلة في هذا البرنامج هي الواجهة المعقدة نسبيًا مقارنةً بالبرامج الأخرى ويدعم البرنامج جميع أنظمة التشغيل.
تسجيل شاشة الحاسوب عبر الإنترنت
الآن قد ترغب في تسجيل شاشة الحاسوب ولكن من دون أن تضطر لتحميل واستخدام أي برامج على الإطلاق، في الحقيقة من الممكن أن تسجل الفيديوهات عبر الإنترنت فقط من خلال المتصفح، من خلال إما الذهاب لأحد مواقع تسجيل شاشة الحاسوب عبر الإنترنت والتي تقوم عنك بكل العمل نسبيًا، أو ببعض الإضافات البسيطة للمتصفح الذي تستخدمه.
ومن أهم المواقع لتسجيل شاشة الحاسوب عبر الإنترنت موقع Screen App الشهير، وهو موقع مجاني يتيح تسجيل الصوت والفيديو من خلال شاشة الحاسوب بكل سهولة. بمجرد دخولك على الموقع، ستظهر لك الصفحة الموضحة بالصورة التالية:
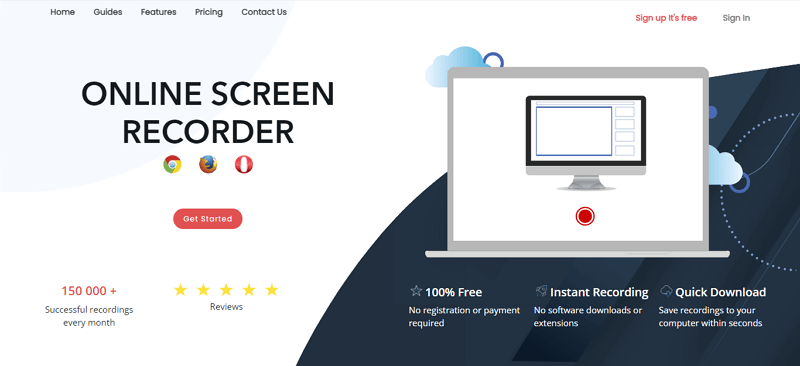
وبمجرد الضغط على خيار البدء “Get Started” سيقوم الموقع تلقائيًا بتوجيهك لصفحة التسجيل، والتي ستظهر أمامك كالتالي:

في هذه الصفحة ستجد مجموعة من الخيارات التي يمكنك تعديلها حسب رغبتك، وهي كالتالي:
• الخيار الأول “Screen only” الذي يتيح لك الاختيار ما بين تسجيل الشاشة فقط أو تسجيل الشاشة مع كاميرا الويب، وبمجرد الضغط عليه ستظهر لك قائمة منبثقة تتيح لك الاختيار.
• الخيار الثاني “No Audio” الذي يتيح لك الاختيار في طريقة تسجيل الصوت. وبمجرد الضغط عليه، ستظهر قائمة منبثقة تتيح الاختيار ما بين عدم تسجيل الصوت أصلًا، وهو الوضع الافتراضي، أو تسجيل صوت المتصفح فقط، أو تسجيل الصوت الداخلي للنظام بدون الميكروفون، أو تسجيل صوت الميكروفون وصوت النظام معًا.
بعدها يمكنك حفظ الإعدادات من خلال اختيار “Start recording automatically”، وبعد ذلك سيبدأ التسجيل تلقائيًا مباشرةً. والآن بعد ضبط الإعدادات، اضغط على زر “Share your screen” وستبدأ عملية التسجيل. وبمجرد انتهائك من عملية التسجيل، اضغط زر الإيقاف الذي سيظهر أمامك، ويمكنك حينها تحميل الفيديو والتعامل معه. وتجدر الإشارة إلى أن الموقع مجاني تمامًا، ويدعم المتصفحات جميعها.
وليست هذه هي الطريقة الوحيدة التي يمكن من خلالها تسجيل شاشة الحاسوب عبر الإنترنت، ولكن يمكن أيضًا إضافة بعض الاختصارات للمتصفح التي تتيح تسجيل الصوت والفيديو مباشرةً وبسرعة، وأشهرها إضافة Screen Recorder for Google Chrome، وهي الإضافة الأبسط والأسهل على الإطلاق في الاستخدام، كل ما عليك فعله بعد إضافتها لمتصفحك هو الضغط على زر البدء أو Capture Screen لبدء التسجيل والضغط على زر الإيقاف أو Stop لإنهاء التسجيل، ثم تحميل الفيديو على جهازك أو رفعه على جوجل درايف.
وهناك إضافة أخرى وهي Screen Recorder & Video Editor App وتتميز عن الإضافة السابقة في أنها تضم مجموعة من الخيارات لتحرير الفيديو بعد التسجيل، وهي أيضًا بسيطة جدًا في الاستخدام مثل الإضافة الأولى.
التعديل على الفيديوهات المسجلة
تساعدك الأدوات السابقة جميعها على تسجيل المحتوى الخاص بك من شاشة الحاسوب مباشرةً بصورة أقرب للاحترافية، ولكن إذا كان عملك يتطلب محتوى عال الجودة أو يعتمد كليًا على تسجيل هذا النوع من الفيديوهات، فمن الضروري جدًا الانتباه لبعض الملاحظات التي يمكن أن ترفع جودة التسجيل، ومن أهم هذه الملاحظات:
1. استخدم كاميرا خارجية بدلًا من كاميرا الحاسوب، واستخدم ميكروفون خارجي بدلًا من الميكروفون الافتراضي، لأن استخدام هذه الوسائل فقط يمكن أن يؤدي الغرض، ولكنه لن يمنحك الجودة المطلوبة، كما أن ميكروفون الجهاز سوف يلتقط جميع الضوضاء المحيطة بك، مما يؤثر سلبًا على جودة المحتوى الذي تقدمه.
2. راعينا في معظم الأدوات التي تناولناها في هذه المقالة أن تتضمن وسائل لتحرير الفيديوهات لتكون أكثر من كافية لغالبية المستخدمين، ولكن إذا أردت رفع مستوى الاحترافية في عمل المونتاج والتعديل على الفيديوهات، فلا بد من الاستعانة ببرامج خارجية مصممة لهذه الأغراض تحديدًا. وأشهرها برنامج Blender الذي يتوافق مع أنظمة التشغيل جميعها، وهو مجاني بالكامل ومن دون علامة مائية، وكذلك برنامج Lightworks من شركة أدوبي العملاقة.
في النهاية -وكما أشرنا سابقًا- فعلى الرغم من أن مهارة تسجيل شاشة الحاسوب قد تكون بسيطة نسبيًا وسهلة في تعلمها واستخدامها، إلا أنها قد فتحت بابًا واسعًا في عالم صناعة المحتوى الرقمي بمختلف أنواعه، مما ساعد في إثراء المحتوى العربي والعالمي في مختلف المجالات، وأظهر مصادر جديدة لصناعة المحتوى المرئي بصورة مختلفة وأكثر سهولة وبساطة، فقط افتح شاشة الحاسوب، وابدأ التسجيل.. ثم أضف خدماتك في تصنيف التدريب عن بعد، لتحصد الأرباح من الآن.
تم النشر في: يوليو 2022
تحت تصنيف: العمل الحر | تدريب عن بعد